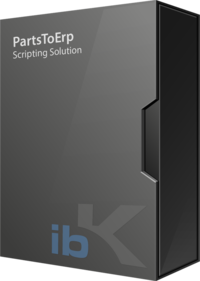PartsToErp: Unterschied zwischen den Versionen
MKastl (Diskussion | Beiträge) Keine Bearbeitungszusammenfassung |
|||
| (9 dazwischenliegende Versionen von 2 Benutzern werden nicht angezeigt) | |||
| Zeile 1: | Zeile 1: | ||
[[Datei:SoftwarePartsToErp.png|right|200px|PartsToErp]] | [[Datei:SoftwarePartsToErp.png|right|200px|PartsToErp]] | ||
{{Shop|http://shopforprocess.com/cae/anwendungen-fuer-eplan/partstoerp}} | {{Shop|http://shopforprocess.com/cae/anwendungen-fuer-eplan/partstoerp}} | ||
| Zeile 7: | Zeile 6: | ||
In der Oberfläche kann die Anzahl manuell verändert werden (optional). | In der Oberfläche kann die Anzahl manuell verändert werden (optional). | ||
Für die einzelnen Stücklisten kann ein Name und Beschreibung vergeben werden. Beim nächsten Export werden diese Daten übernommen und müssen kein zweites Mal eingegeben werden. | Für die einzelnen Stücklisten kann ein Name und Beschreibung vergeben werden. Beim nächsten Export werden diese Daten übernommen und müssen kein zweites Mal eingegeben werden. Jeder Artikel besitzt Platzierungen. Über einen Doppelklick kann man einen Bauteilsprung zum jeweiligen Betriebsmittel in EPLAN gemacht werden. | ||
Jeder Artikel besitzt Platzierungen. Über einen Doppelklick kann man einen Bauteilsprung zum jeweiligen Betriebsmittel in EPLAN gemacht werden. | |||
=== Video === | === Video === | ||
| Zeile 46: | Zeile 13: | ||
{{#ev:youtube|F1sevZuJh3o|640}} | {{#ev:youtube|F1sevZuJh3o|640}} | ||
{{YouTubeAccess}}<section end=Video1 /><section end=Funktionsbeschreibung /> | {{YouTubeAccess}}<section end=Video1 /><section end=Funktionsbeschreibung /> | ||
== Anwendungsbeispiele und Lösungen == | |||
== Anleitung == | |||
{{ShopAnleitung}} | |||
[[Kategorie:Dokumentation Scripte]] | |||
{{ | |||
[[Kategorie: | |||
[[Kategorie:Dokumentation ibKastl-Scripte]] | [[Kategorie:Dokumentation ibKastl-Scripte]] | ||
Aktuelle Version vom 18. Februar 2016, 12:50 Uhr
Funktionsbeschreibung
Mit PartsToErp werden Stücklisten direkt an das ERP-System gesendet. Die Stücklisten sind aufteilbar nach beliebiger Eigenschaft des Betriebsmittels, z.B. nach Strukturkennzeichen. In der Oberfläche kann die Anzahl manuell verändert werden (optional).
Für die einzelnen Stücklisten kann ein Name und Beschreibung vergeben werden. Beim nächsten Export werden diese Daten übernommen und müssen kein zweites Mal eingegeben werden. Jeder Artikel besitzt Platzierungen. Über einen Doppelklick kann man einen Bauteilsprung zum jeweiligen Betriebsmittel in EPLAN gemacht werden.
Video
| Sollten Sie keinen Zugriff auf YouTube haben, können Sie hier die Videos anschauen. |
Anwendungsbeispiele und Lösungen
Anleitung

|
| Die Anleitung und alle weiteren Informationen für PartsToErp finden Sie direkt im Shop. |