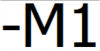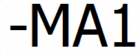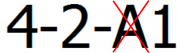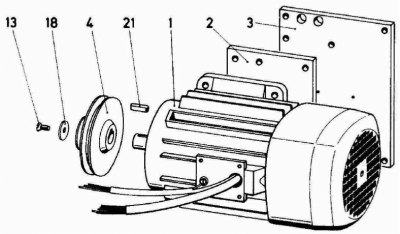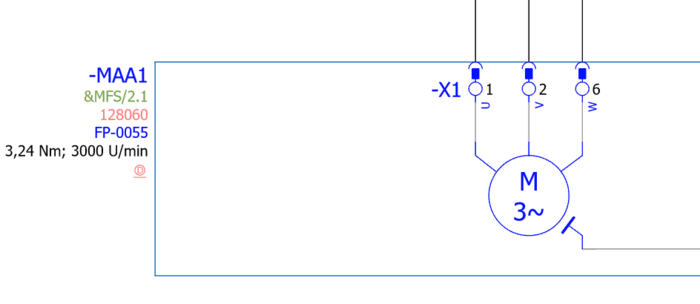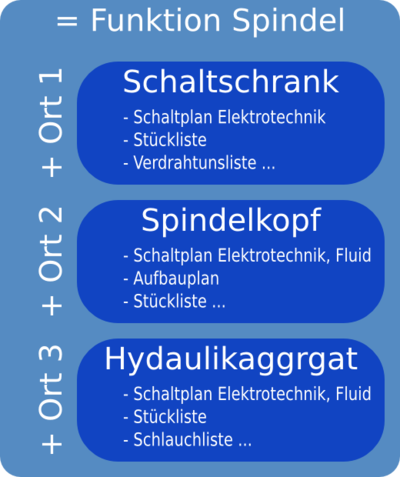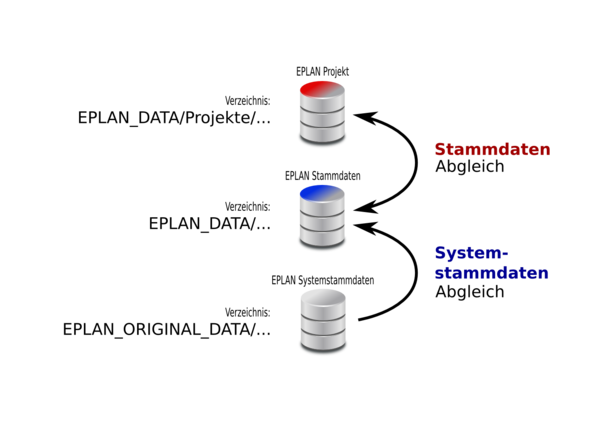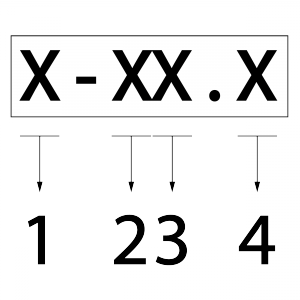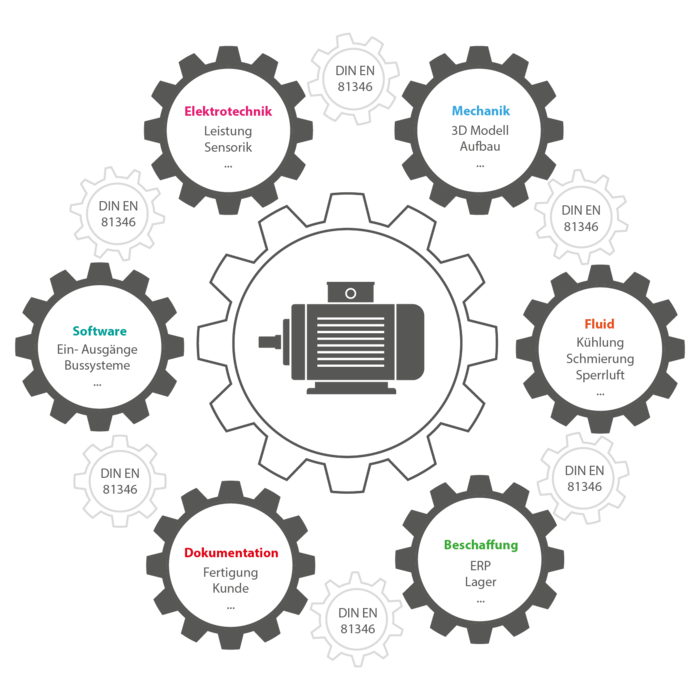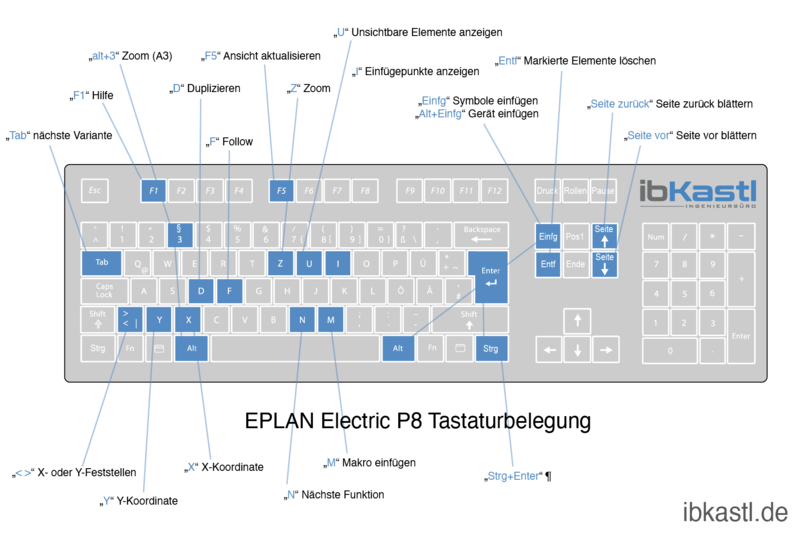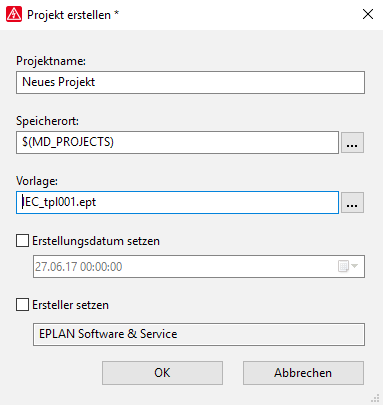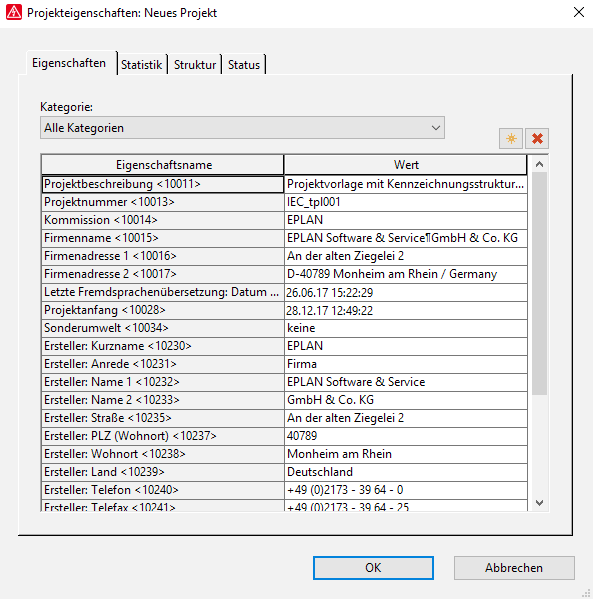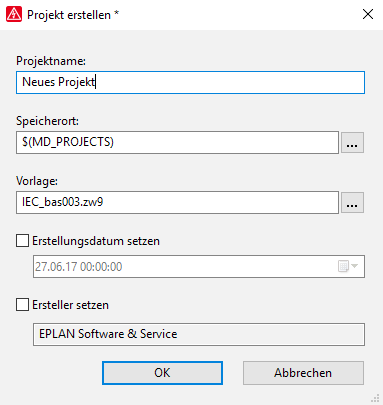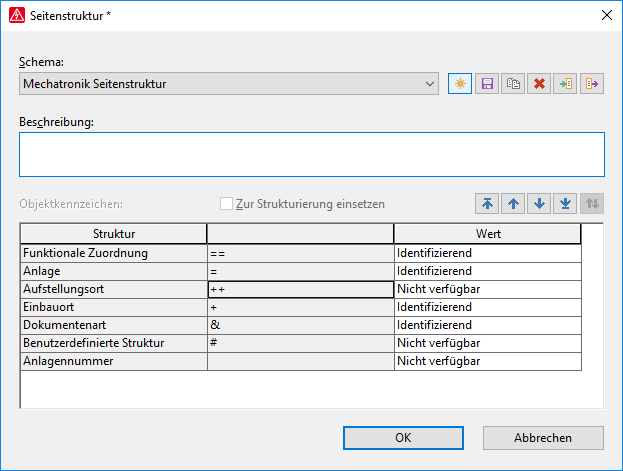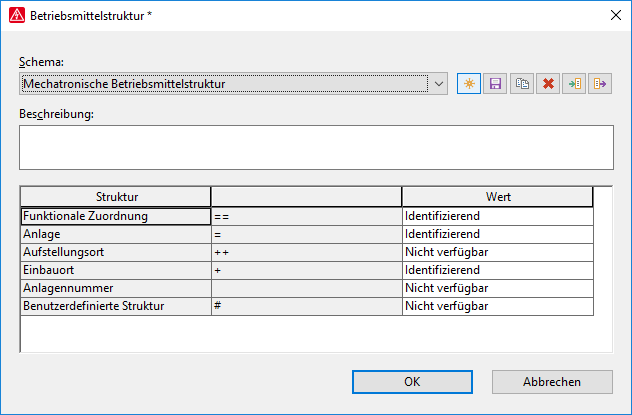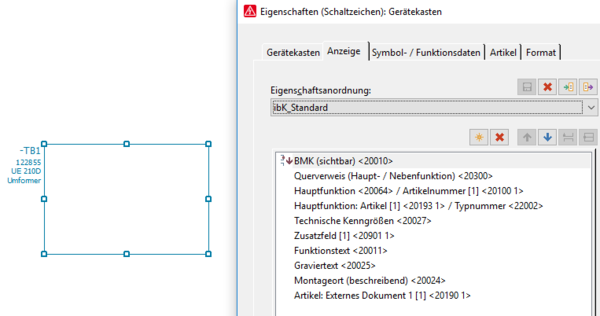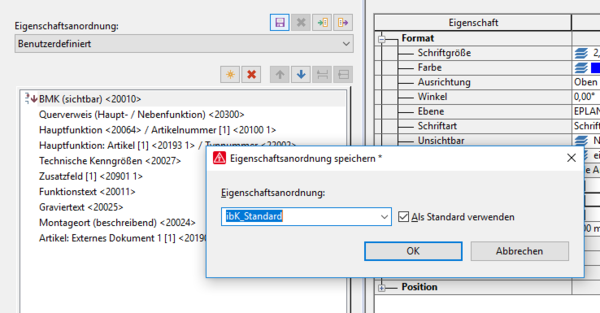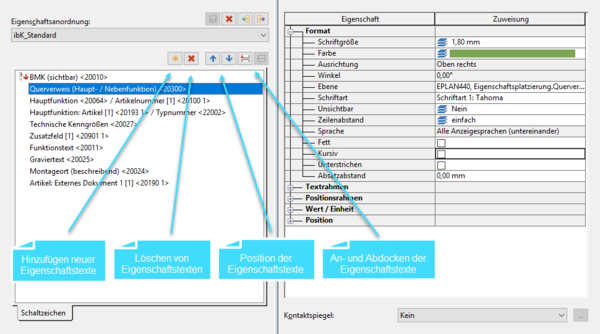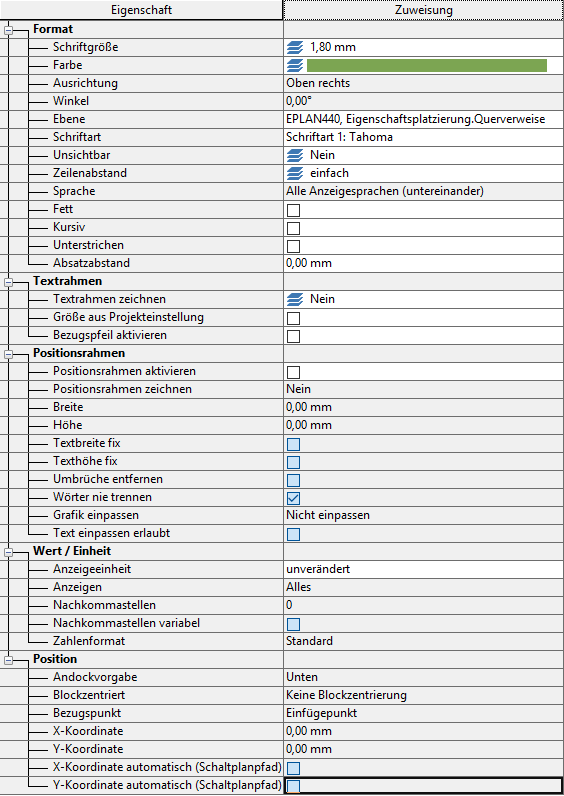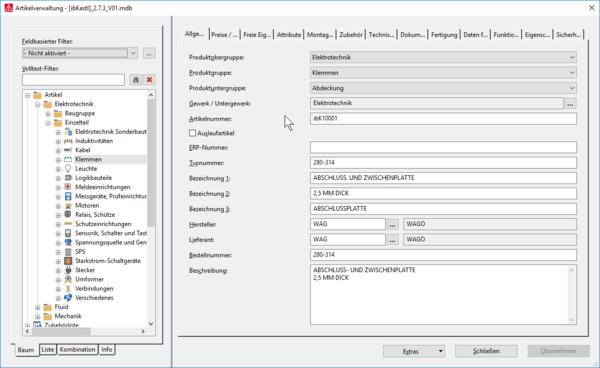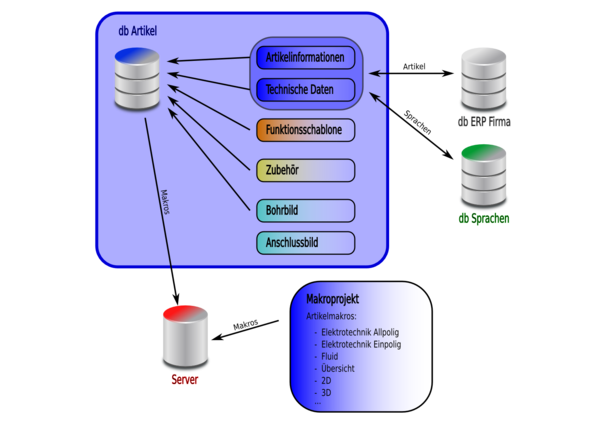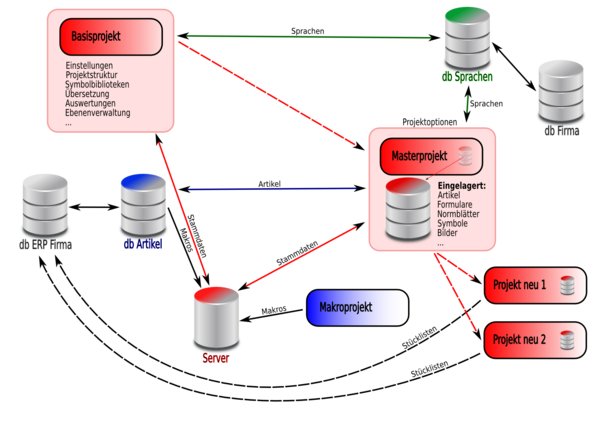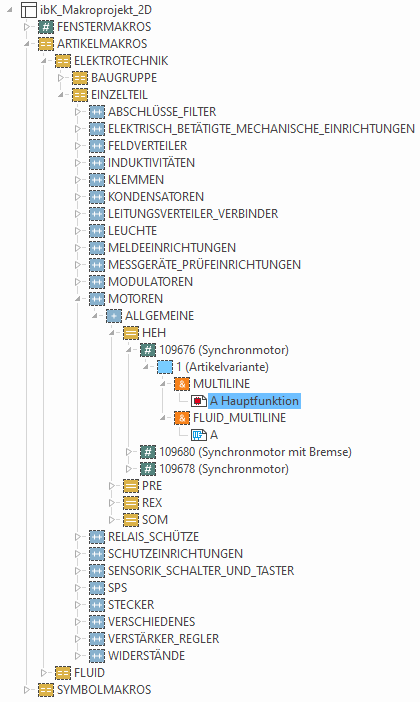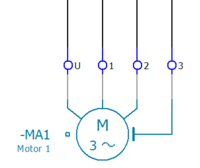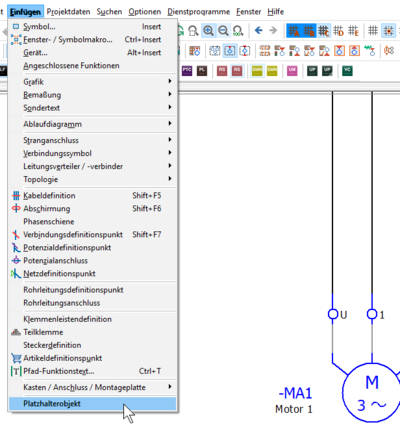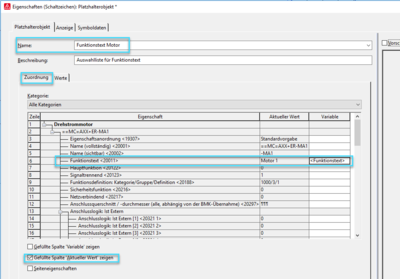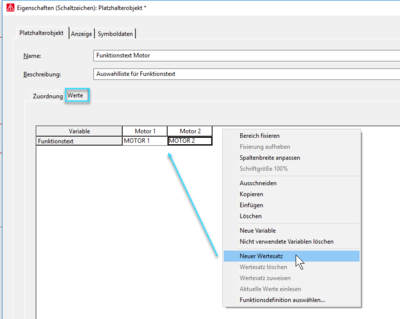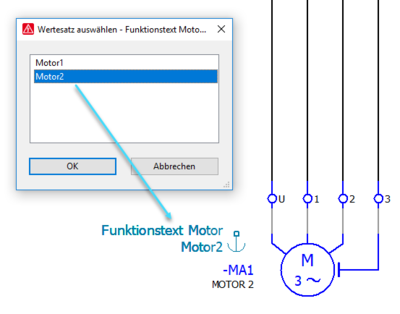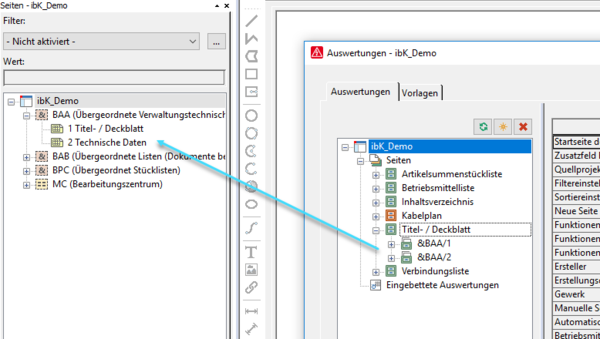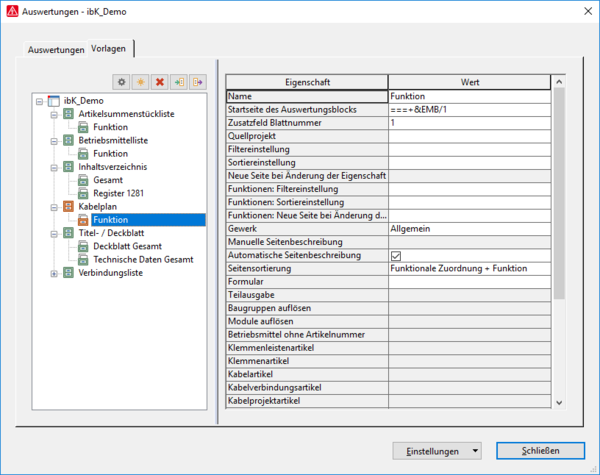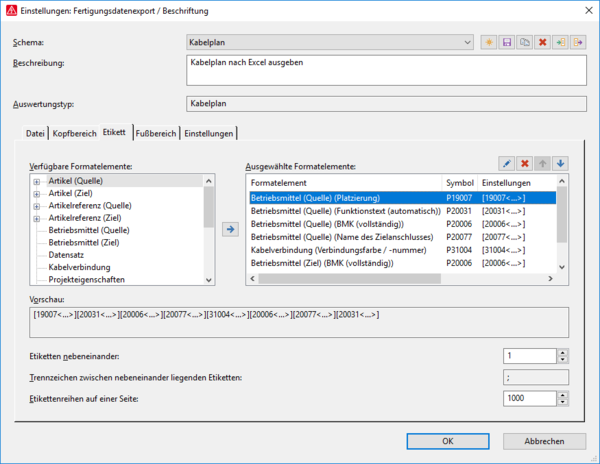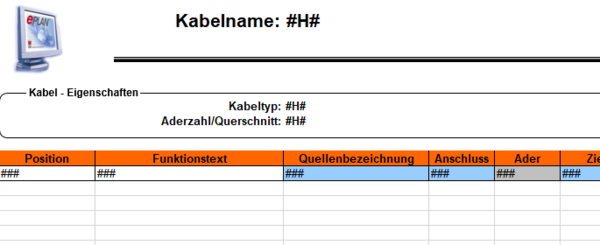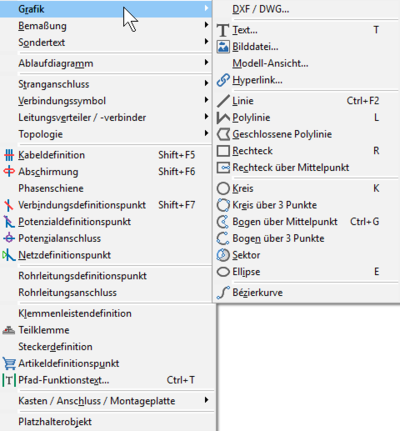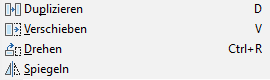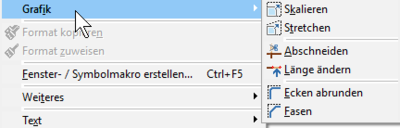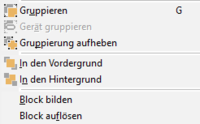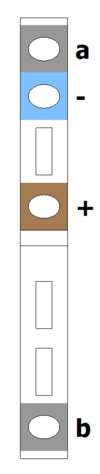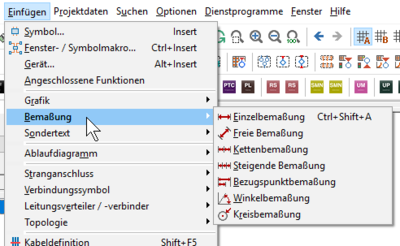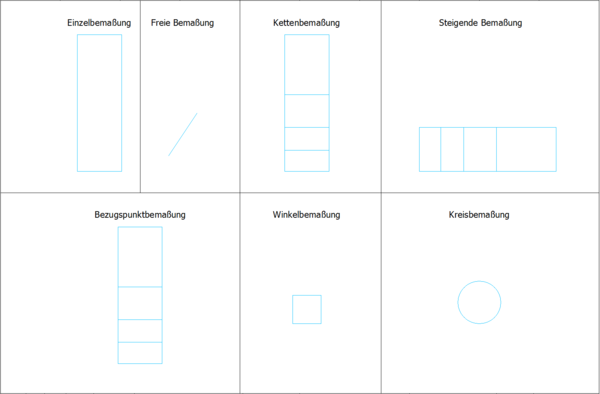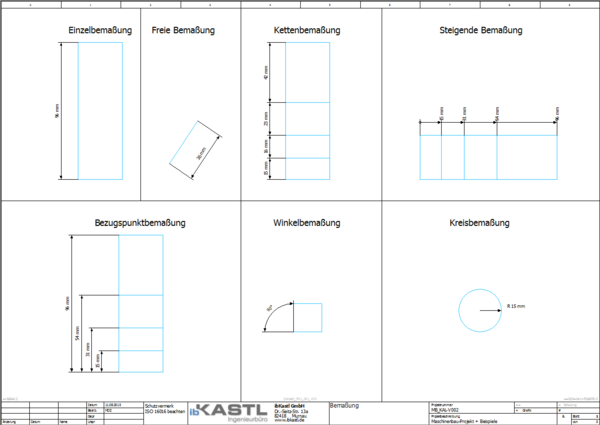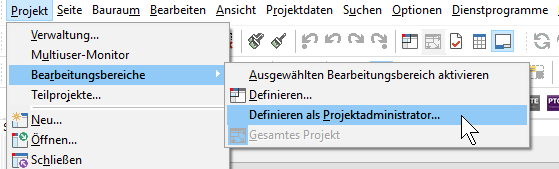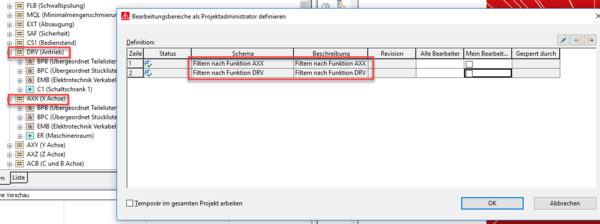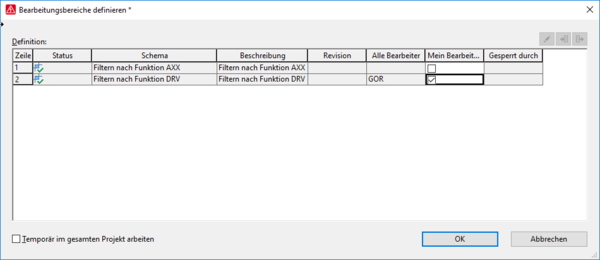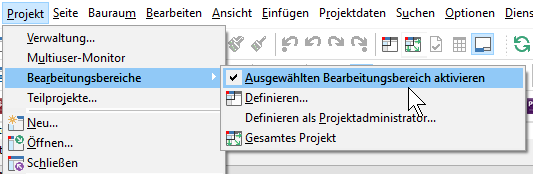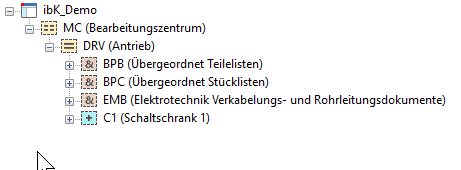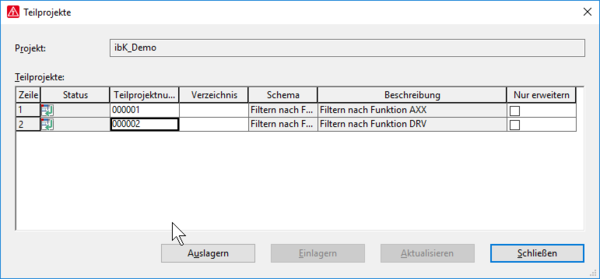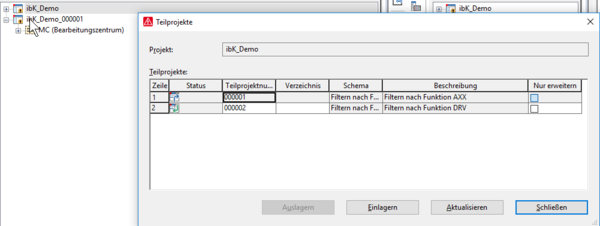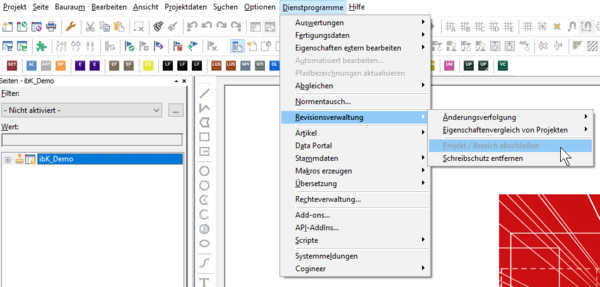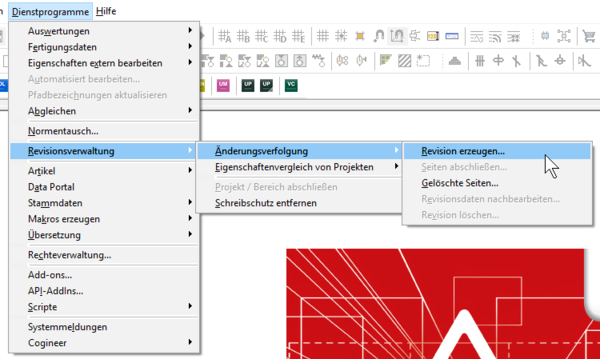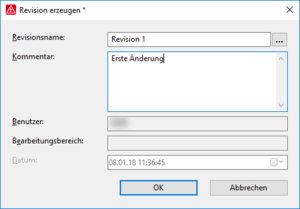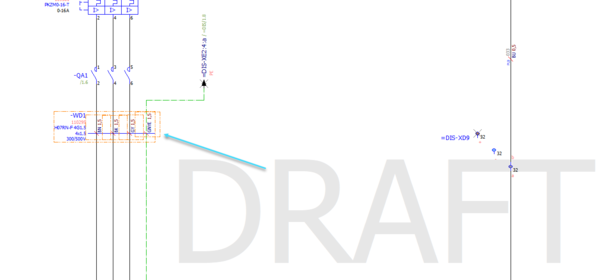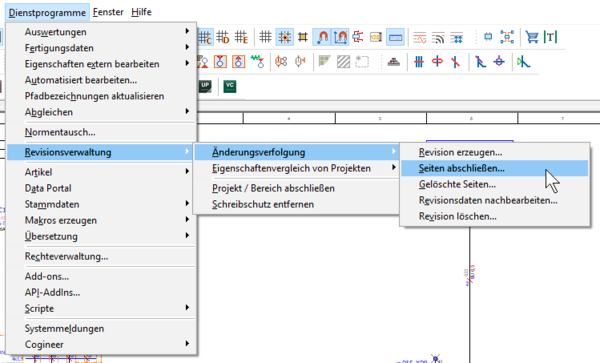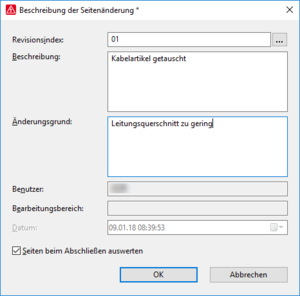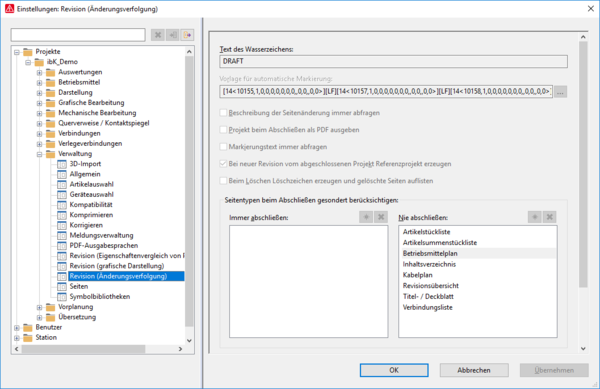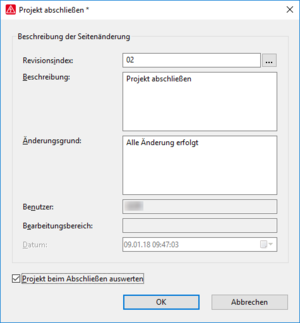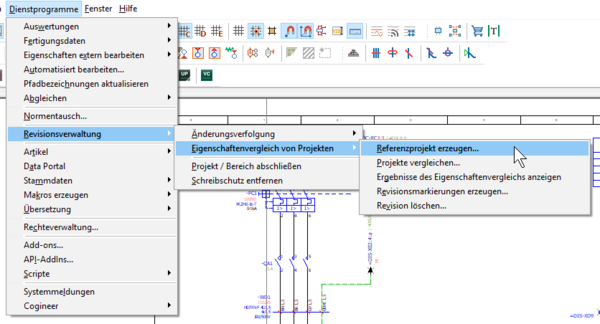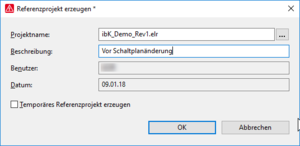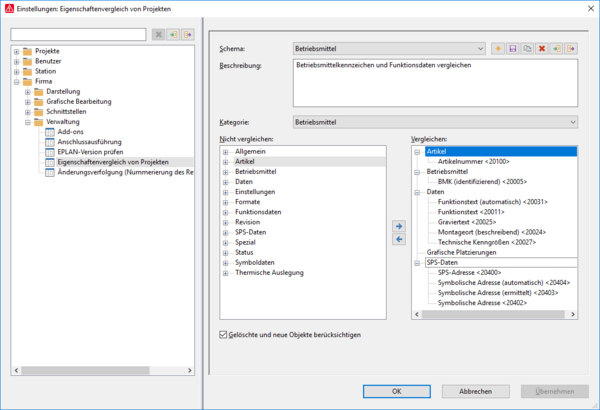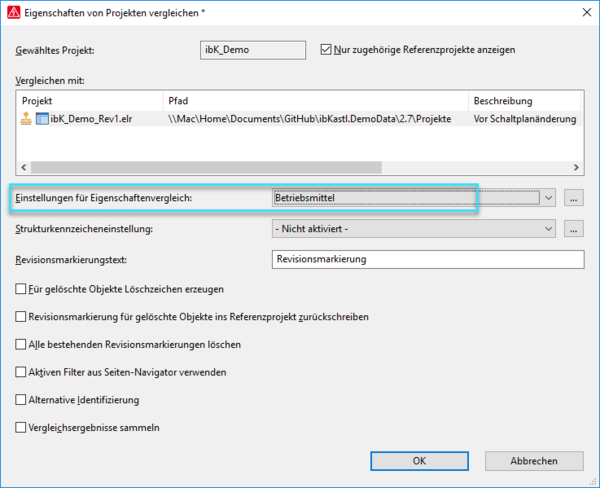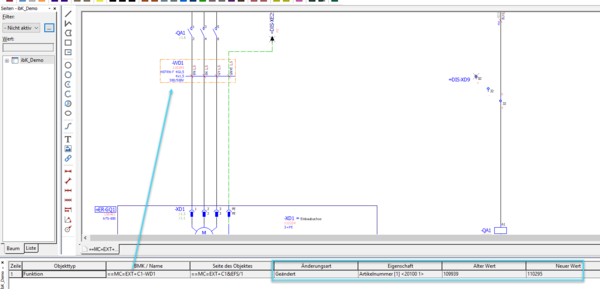Mechatronische Projekte: Unterschied zwischen den Versionen
MKastl (Diskussion | Beiträge) |
MKastl (Diskussion | Beiträge) |
||
| Zeile 298: | Zeile 298: | ||
Diese Einstellungen sind notwendig, damit die Betriebsmittel richtig geschachtelt werden und für alle Gewerke die gleiche Struktur verwendet wird. | Diese Einstellungen sind notwendig, damit die Betriebsmittel richtig geschachtelt werden und für alle Gewerke die gleiche Struktur verwendet wird. | ||
{{:Schulung EPLAN Plattform}} | |||
== Siehe auch == | == Siehe auch == | ||
Version vom 10. Februar 2014, 09:00 Uhr
Normen und Beispiele für die Gestaltung gewerkeübergreifender Projekte.
Beispiel Motor
Bereits ein Motor wird heute in mehreren Gewerken verwendet.
|
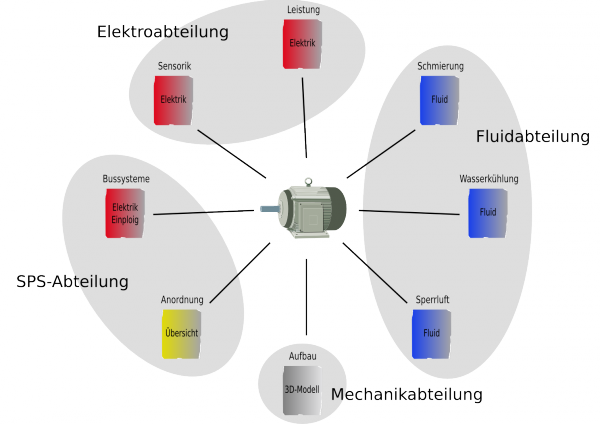
|
Schrittweises Vorgehen
Wichtige Schritte um die Passenden Normen und Optionen auszuwählen:
- Finden eines BMK´s für alle Gewerke
- Festlegen einer Struktur
- Festlegen einer Dokumentenstruktur
- Darstellung im Plan
Schritt 1: Finden eines BMK´s für alle Gewerke
DIN EN 81346 Teil 2
Gewerk: Elektrotechnik
- Klassen von Objekten
- nach vorgesehenen Zweck
- nach vorgesehener Aufgabe
- Unterklassen von Objekten
- in Bezug auf elektrische Energie
- in Bezug auf Information und Signale
- in Bezug auf Verfahrenstechnik, Maschinenbau und Bauwesen
- mit kombinierten Aufgaben
Motor Gewerk Elektrotechnik nur Klasse
- Kennzeichnung des Motors nur nach Klasse
Motor Gewerk Elektrotechnik mit Klasse und Unterklasse
DIN ISO 1219 Teil 2
Gewerk: Fluid
- Anlagenbezeichnung
- Medienschlüssel
- Schaltkreisnummer
- Bauteilnummer
Zylinder Gewerk Fluid
| Die alten Bezeichnungen mit einem Buchstaben (A = Antrieb, M = Motoren, P = Pumpe, S = Signalaufnehmer, V = Ventile, Z = andere Bauteile) vor dem Zähler sind nicht mehr zugelassen !!!
Mit diesem Bezeichnungsschlüssel ist in Stücklisten, Bauteillisten, Bezeichnungslisten, Querverweisen, ... nicht mehr ersichtlich, um welches Bauteil es sich handelt !!! |
| Notiz: | Der Teil 2 der DIN ISO 1219 ist als Bezeichnungssystem für mechatronische Projekte nicht geeignet, da keinerlei Bezug für die Gewerke Elektrotechnik, Prozesstechnik, Mechanik, ... existiert ! |
DIN ISO/TS 16952-10
Gewerk: Prozesstechnik
Gleich Strukturierung wie DIN EN 81346 nach Klasse und Unterklasse. Über die IEC/PAS 62400 erweiterte Unterklassen.
- Klassen von Objekten
- nach vorgesehenen Zweck
- nach vorgesehener Aufgabe
- Unterklassen von Objekten
- erweiterte Unterklassen über die IEC/PAS 62400
Motor Gewerk Elektrotechnik nur Klasse
- Kennzeichnung des Motors nur nach Klasse
Motor Gewerk Elektrotechnik mit Klasse und Unterklasse
Positionsnummern
Normenauswahl für BMK
Welche Norm ist für alle Gewerke einsetzbar ?
|
BMK in der
|
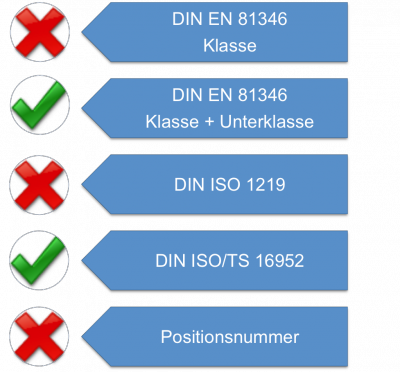
|
| Notiz: | Für gewerkeübergreifende Projekte ist nur die Norm DIN EN 81346 mit Erweiterung durch die Norm DIN ISO/TS 16952 geeignet. |
Beispiel Elektrotechnik
- Motor in der Elektrotechnik
- Klasse: M = Bereitstellung von mechanischer Energie zu Antriebszwecken
- Unterklasse: A = Antreiben durch elektromagnetische Wirkung
Beispiel Fluidtechnik
- Motor in der Elektrotechnik
- Klasse: M = Bereitstellung von mechanischer Energie zu Antriebszwecken
- Unterklasse: M = Antreiben durch fluidtechnische oder pneumatische Kraft
Schritt 2: Festlegen einer Struktur
Nach Ermittlung der passenden Norm, für das BMK sollte die passende Norm für die Struktur ausgewählt werden.
- DIN EN 81346 bietet vier Aspekte für die Struktur
- DIN ISO/TS 16952 bietet sechs Aspekte für die Struktur
| Notiz: | Die passende Struktur ist Grundlage für alle weiteren Schritte. |
Anforderungen
- Strukturierung der Anlage
- Struktur muss für alle Gewerke passen.
- Stücklisten in passender Form (Schnittstelle zum ERP-System)
- Fertigungsgerechte Unterlagen
- Filterkriterien für Ausleitungen (z. B. Beschriftung)
- Kundenanforderungen !
Strukturaspekte
Funktionsaspekt "="
- Beschreibt eine Funktion wie z.B. eine Spindel mit allen Komponenten die zu dieser Funktion gehören.
- Mehrere Einbauorte wie z.B. Schaltschrank, Spindelkopf, Kühlaggregat, ...
- Mehrere Gewerke wie Elektrotechnik, Fluid, Prozesstechnik, Mechanik
Ortsaspekt "+"
- Beschreibt einen Ort (Einbauort), der in diesem Projekt vorkommt z.B. Schaltschrank, Spindelkopf, Kühlaggregat, ...
- Ist für alle Komponenten, die in diesem Ort platziert werden, identifizierend.
- Orte können auch noch weiter unterteilt werden.
Produktaspekt "-"
- Beschreibt ein Produkt mit dem kompletten mechatronischen Funktionsumfang.
- Produkte können weiter geschachtelt werden.
- Es können verschiedene Gewerke geschachtelt werden.
- Eine Baugruppe kann ein Produkt sein.
- Ein Modul kann ein Produkt sein.
Aspekt der Funktionalen Zuordnung "=="
- Beschreibt eine Funktionseinheit, die in mehrere Funktionen unterteilt sein kann.
- Kann auch zum Abgrenzen mehrerer gleicher Anlagen verwendet werden.
Aspekt des Aufstellungsortes "++"
- Der Aufstellungsort beschreibt einen Ort (Gebäude, Raum, ...), in dem sich mehrere Einbauorte befinden können.
- Beispiel: Ein Hallenplatz, an dem sich mehrere Schaltschränke befinden. Der Hallenplatz ist der Aufstellungsort und die Schaltschränke sind Orte (Einbauort).
Alle Strukturaspekte im Überblick
| Vorzeichen | Bezeichnung | Aspekttyp des Referenzkennzeichens | zuständige Norm |
|---|---|---|---|
| # | Nummer | gemeinsame Zuordnung | DIN ISO/TS 16952 |
| = | Gleich | funktionsbezogene Kennzeichnung | DIN EN 81346 |
| == | Gleich-Gleich | funktionale Zuordnung | DIN ISO/TS 16952 |
| + | Plus | Einbauort | DIN EN 81346 |
| ++ | Plus-Plus | Aufstellungsort | DIN ISO/TS 16952 |
| - | Minus | produktbezogene Kennzeichnung | DIN EN 81346 |
| : | Doppelpunkt | Anschlusskennzeichnung | DIN EN 61666 |
| ; | Semikolon | Signalkennzeichnung | DIN EN 61175 |
| & | Und | Dokumentenartenkennzeichnung | DIN EN 61355 |
Schritt 3: Festlegen einer Dokumentenstruktur
Im Projekt müssen die verschiedenen Dokumente (Schaltplan, RI-Fließbild, Stückliste, Inhaltsverzeichnis) für alle Gewerke abgelegt werden. Die Norm DIN EN 61355 bietet eine Möglichkeit, die Dokumente gewerkgetrennt und nach Dokumentenart abzulegen.
Ein Dokumentenartenkennzeichen besteht aus drei Kennbuchstaben:
- A1 technischer Bereich
- A2 Hauptklasse
- A3 Unterklasse
Beispiel für ein Schaltplan der Elektrotechnik:
- EFS
- E Elektrotechnik
- F Funktionsbeschreibend Dokumente
- S Schaltkreisdokumente
Schritt 4: Darstellung im Plan
Projekteinstellungen in EPLAN
Einstellungen in EPLAN, damit ein mechatronisches Projekt nach DIN EN 81346 erstellt werden kann.
| Gewerkeübergreifendes Arbeiten wird in EPLAN erst in Version 2.3 oder höher unterstützt. |
Einstellungen:
Projekt > Eigenschaften > Struktur > Weitere... > Darstellung > Erweiterte Referenzkennzeichnung (TRUE)
Projekt > Eigenschaften > Struktur > Weitere... > Vererbung > Fluid-Betriebsmittel (TRUE) Projekt > Eigenschaften > Struktur > Weitere... > Vererbung > Gewerkeübergreifend (TRUE)
Projekt > Eigenschaften > Struktur > Weitere... > Vererbung > BMK-Übernahme bei Fluid-Betriebsmittel deaktivieren (FALSE)
Projekt > Eigenschaften > Struktur > Allgemeine Fluid-Betriebsmittel > Anlagenummer > Nicht verfügbar Projekt > Eigenschaften > Struktur > Fluid-Verteiler > Anlagenummer > Nicht verfügbar
Einstellungen > Projekt > Darstellung >Projektstruktur (Navigatoren) > Aufgelöste Darstellung der Unterstrukturen aktivieren
Einstellungen > Projekt > Darstellung >Projektstruktur (Seiten) > Aufgelöste Darstellung der Unterstrukturen aktivieren
Diese Einstellungen sind notwendig, damit die Betriebsmittel richtig geschachtelt werden und für alle Gewerke die gleiche Struktur verwendet wird.
| EPLAN-Versionen Für die der Inhalt gültig ist. | |
| Versionen | 2.9 SP1 / 2022 / 2023 / 2024 / 2025 |
| Status | aktuell |
| Vorgängerseite | |
| Rev-ID | 3748 |
| EPLAN-Versionen ab 2.9 SP1 und neuer werden berücksichtigt. | |
Allgemeines
| Notiz: | Nachfolgend werden die Vorgehensweisen auf Basis der Plattformen V2.9 bzw. V2022 beschrieben. Aufgrund der unterschiedlichen Oberflächen und Menüführung können die Screenshots geringfügig abweichen. Die Navigation durch die Menüstruktur ist jeweils für beide Versionen aufgeführt. |
Vorbereitung
- Verzeichnisse anpassen
- Schulungsdaten kopieren
- Datenbank kopieren
Vorstellung
- Erwartungen der Schulung
- Sammeln offener Fragen und Probleme
Unterstützung für folgende EPLAN Module
- EPLAN Plattform
- Multi Language Translation
- Multiuser Management
- Multiuser Monitor
- Net Based Wiring
- Project Reference
- Project Management
- Project Options
- Revision Management
- User Rights Management
- EPLAN Electric P8
- Change of standard (Normentausch)
- FieldSys (Kabellängenermittlung mittels 2D-Plan)
- PLC & Bus Extension
- Single Line
- EPLAN Fluid
- Operational Sequence
- EPLAN ProPanel
- Mounting Panel
- ProPanel Step-Export
- P&ID
Grundlagen
Stammdaten
EPLAN greift während des Betriebs auf verschiedene Datenablagen zu. Hierbei wird zwischen der Ablage der firmeneigenen Stammdaten und der Ablage für die bei der Installation mitgebrachten Systemstammdaten sowie den projekteigenen Projektstammdaten unterschieden. Die Ablagen (Verzeichnisse) für Stammdaten und Systemstammdaten wurden bereits bei der Installation oder in den Programmeinstellungen definiert. Die Ablage der Systemstammdaten kann nicht verändert werden und dient als Backup, falls relevante EPLAN Daten in den Systemdaten beschädigt werden oder verloren gehen. Die Systemdaten beinhalten alle produktiven Daten, wie z.B. Formlare, Normblätter, Symbolbibliotheken, Makros, Projekte, Bilder, Dokumente, etc. Die Projektstammdaten werden während der Projektarbeit über die Systemdaten ergänzt und verbleiben im Projekt im Ordner [Projektname].edb. Zwischen den verschiedenen Stammdatenablagen kann jeweils ein Abgleich durchgeführt werden.
Übersicht
Systemstammdatenabgleich:
Überführt Systemstammdaten (hier am Beispiel (EPLAN_ORIGINAL_DATA) der EPLAN Installation auf Rückfrage in den Ordner Ihrer Stammdaten (hier am Beispiel "EPLAN_DATA"). Dieser Abgleich erfolgt direkt beim ersten Start nach der Installation auf Rückfrage und kann jederzeit über das Menü erneut durchgeführt werden. Dadurch wird erreicht, dass die aktuellen Systemstammdaten der EPLAN Version nach einer Installation in Ihrem Stammdatenordner zur Verwendung zur Verfügung stehen. Unter normalen Umständen ist ein Systemstammdatenabgleich nur einmalig erforderlich und ist Aufgabe des EPLAN Key-Users.
| Bis V2.9: Dienstprogramme > Stammdaten > Systemstammdaten abgleichen |
| Ab V2022: Stammdaten > Abgleich: Systemstammdaten abgleichen |
Der Abgleich erfolgt in einer übersichtlichen Maske (links der Umfang der bestehenden Stammdaten, rechts der Umfang der Systemstammdaten für den gewählten Programmteil.
|
Der Abgleich kann nur in eine Richtung, vom Order "EPLAN Systemstammdaten" in Richtung des Ordners "EPLAN Stammdaten", durchgeführt werden. |
Projektstammdatenabgleich:
Überführt ausgewählte Daten aus dem Ordner Ihrer Stammdaten (hier am Beispiel "EPLAN_DATA") auf Rückfrage in das aktive Projekt, bei Bedarf auch umgekehrt. Dieser Abgleich erfolgt je nach Einstellung bereits beim Öffnen des Projektes auf Rückfrage bzw. kann jederzeit bei über das Menü durchgeführt werden. Dadurch wird erreicht, dass Stammdaten in ihr Projekt überführt werden oder bereits im Projekt befindliche Stammdaten aktualisiert. (gängige Arbeitsweise nach Änderung von z.B. Formularen, Normblättern, Funktionsdefinition, Symbolen)
| Bis V2.9: Dienstprogramme > Stammdaten > aktuelles Projekt abgleichen |
| Ab V2022: Stammdaten > Abgleich: Projekt abgleichen |
Der Abgleich erfolgt in einer übersichtlichen Maske (links der Umfang des selektierten Projektes, rechts der Umfang der Stammdaten bezogen auf Formulare, Normblätter, Symbolbibliotheken, Funktionsdefinitionsbibliotheken).
|
Der Abgleich kann in beide Richtungen ("EPLAN_ORIGINAL_DATA" <-> "EPLAN_DATA") durchgeführt werden. |
Siehe auch:
Stammdatenabgleich
Die Verwaltung von Stammdaten ist insbesondere bei Zulieferverhältnissen und beim Datenaustausch wichtig. Aus diesem Grund ist es möglich, alle Stammdaten nach Endkunden etc. sortiert in Verzeichnisse zu gruppieren und dann einfach und übersichtlich umzuschalten.
Unter dem Begriff "Stammdaten" werden hier alle "Hilfsdaten" außerhalb des Projekts verstanden, die erzeugt werden, um sie im Projekt verwenden zu können.
In EPLAN gehören folgende Daten zu den Stammdaten:
- Symbole
- Normblätter
- Formulare für Auswertungen
- Makros
- Projektvorlagen und Basisprojekte
- Fremdsprachendatenbank
- Artikeldaten inklusive Gerätedefinitionen etc.
- Funktionsdefinitionen
- Bilddateien
- DXF- / DWG-Dateien
- EPLAN-spezifische Rechtedatenbank.
Diese Daten werden in bestimmten Verzeichnissen verwaltet, die Sie unter
| Bis V2.9: Optionen > Einstellungen > Benutzer > Verwaltung > Verzeichnisse |
| Ab V2022: Start > Einstellungen > Benutzer > Verwaltung > Verzeichnisse |
voreinstellen können.
Diese Stammdaten können mit folgendem Menüpunkt abgeglichen werden:
| Bis V2.9: Dienstprogramme > Stammdaten > aktuelles Projekt abgleichen |
| Ab V2022: Stammdaten > Abgleich: Projekt abgleichen |
Wird dieser Punkt aufgerufen, öffnet ein Fenster, in dem die im Projekt eingelagerten Stammdaten mit dem Stammdatenverzeichnis (Firmenstammdaten) verglichen werden.
Achtung !!!
Mit dieser Aktion werden alle Stammdaten ohne weitere Abfragen aktualisiert. Dies darf bei Projekten mit Kundenvorgaben (z.B. Basisprojekt) nicht durchgeführt werden. |
Systemstammdatenabgleich
Projektübergreifende Stammdaten, die in einem zentralen Stammdatenpool abgelegt werden. Diese Stammdaten lassen sich über die Stammdatenbearbeitung verändern.
Die Systemstammdaten können mit folgendem Menüpunkt abgeglichen werden:
| Bis V2.9: Dienstprogramme > Stammdaten > Systemstammdaten abgleichen |
| Ab V2022: Stammdaten > Abgleich: Systemstammdaten abgleichen |
Um die aktualisierten Systemstammdaten in einem bestimmten Projekt verwenden zu können, müssen Sie anschließend noch die Projektstammdaten dieses Projekts mit den Systemstammdaten abgleichen.
Zu den Systemstammdaten gehören die auf der DVD mitgelieferten Beispieldaten.
| Achtung !!!
Werden diese Daten verändert und für die Firma angepasst, muss der ursprüngliche Name unbedingt geändert werden, da sonst bei einem Systemstammdatenabgleich oder bei einem Versionswechsel die Daten wieder überschrieben werden. |
EPLAN Dateitypen
EPLAN Dateien werden unter verschiedenen Dateiendungen abgespeichert. Nachfolgend finden Sie die wichtigsten Dateitypen im Überblick.
| Dateiendung | Beschreibung | Bemerkung |
|---|---|---|
| *.elk | Linkdatei für Projekt | Projekt besteht immer aus *.elk + *.edb |
| *.edb | Datenbank für Projekt | |
| *.zw1 | Projekt-Sicherung | |
| *.ept | Projektvorlage | |
| *.ell | EPLAN-Revisionsprojekt | |
| *.edz | Austauschformat für die Artikelverwaltung | Neu seit EPLAN 2.2 |
| *.ema | Fenstermakro | |
| *.ems | Symbolmakro | |
| *.emp | Seitenmakro | |
| *.emc | Eigenschaftsanordnung | |
| *.mdb | Access-Datenbank | Artikel-, Sprach- und Projektdatenbank |
| *.xml | Schemata | |
| *.fn1 | Normblatt | |
| *.f** | Formulare | z.B. *.f01 Artikelstückliste |
Für weitere Dateiendungen siehe:
Dateiendungen EPLAN
EPLAN Projekte
Für die Organisation von Makros, 3D-Modellen, Funktionsbausteinen, Eigenschaftsanordnungen sind verschiedene EPLAN-Projekte notwendig. Hier ein Vorschlag der wichtigsten Projekte:
- Basisprojekt
- Basisquellprojekt
- Eigenschaftsanordnungsprojekt
- Makroprojekt_2D
- Makroprojekt_3D
- Makroprojekt_Funktionen
Symbolbibliotheken
Für die Erstellung einer Maschinen-/ Anlagendokumentation stellt EPLAN bei der Installation für jedes Modul verschiedene Symbolbibliotheken zur Verfügung. Diese sind im Stammdaten-Verzeichnis abgelegt. Sollen Symbole einer Bibliothek im Projekt verwendet werden, muss die jeweilige Datenbank über die Projekteinstellungen in das Projekt eingelagert werden. Es erfolgt dabei eine Kopie aus dem Stammdaten-Verzeichnis in das Projekt-Verzeichnis.
| Symbolbibliothek | Beschreibung | Gewerk | Notizen |
|---|---|---|---|
| SPECIAL | Symbole für dynamische- und Sonderanwendungen | Übergreifend | Standard |
| IEC_symbol | Symbole Elektrotechnik | Elektrotechnik | Standard |
| IEC_single_symbol | Symbole Elektrotechnik (einpolig) | Elektrotechnik | Standard |
| GRAPHICS | Symbole Grafik (Schwerpunkt Formularbau) | Elektrotechnik | Standard |
| HYD1ESS | Symbole Hydraulik | Fluid | Standard |
| PNE1ESS | Symbole Pneumatik | Fluid | Standard |
| LUB1ESS | Symbole Schmierungstechnik | Fluid | Standard |
| CCL1ESS | Symbole Lüftungs- und Klimatechnik | Fluid | |
| GB_single_symbol | Symbole Elektrotechnik für GB-Normen (einpolig) | Elektrotechnik | China |
| GB_symbol | Symbole Elektrotechnik für GB-Normen | Elektrotechnik | China |
| GHOST_single_symbol | Symbole Elektrotechnik für GHOST-Normen (einpolig) | Elektrotechnik | Russland |
| GHOST_symbol | Symbole Elektrotechnik für GHOST-Normen | Elektrotechnik | Russland |
| GRAPHICS_en_US | Symbole Grafik (Schwerpunkt Formularbau) | Elektrotechnik | skaliert |
| HVAC_ESS | Symbole Heizungs-, Lüftungs, und Klimatechnik | Fluid | |
| HYD2ESS | Symbole Hydraulik (50% kleiner) | Fluid | Nicht verwenden, da skaliert! |
| IEC_AS_ESS | Symbole Gebäudeüberwachungs- und Alarmsysteme | Elektrotechnik | |
| IEC_EB_ESS | Symbole Elektrische Gebäudeausrüstung | Elektrotechnik | |
| IEC_ED_ESS | Symbole Leistungselektronik | Elektrotechnik | |
| IEC_SC_ESS | Symbole Logikbauteile | Elektrotechnik | |
| IEC_toplogy_symbol | Symbole Topologie | Elektrotechnik | |
| IEC_topology_symbol_M20 | Symbole Topologie | Elektrotechnik | skaliert |
| IEC_topology_symbol_M50 | Symbole Topologie | Elektrotechnik | skaliert |
| IEC_topology_symbol_M100 | Symbole Topologie | Elektrotechnik | skaliert |
| NFPA_single_symbol | Symbole Elektrotechnik für NFPA-Normen (einpolig) | Elektrotechnik | USA |
| NFPA_single_symbol_en_US | Symbole Elektrotechnik für NFPA-Normen (einpolig) | Elektrotechnik | USA, skaliert |
| NFPA_symbol | Symbole Elektrotechnik für NFPA-Normen | Elektrotechnik | USA |
| NFPA_symbol_en_US | Symbole Elektrotechnik für NFPA-Normen | Elektrotechnik | USA, skaliert |
| OS_SYM_ESS | Symbole GRAFCET- und Ablaufdiagramme | Fluid | |
| PPE_SYM | Symbole Verfahrenstechnik | P&ID | |
| PID_ESS | Symbole Verfahrenstechnik | P&ID | |
| SPECIAL_en_US | Symbole für dynamische- und Sonderanwendungen | Übergreifend | skaliert |
| Oftmals werden für die Projektbearbeitung kundenseitige Vorgaben (Lastenheft, Basisprojekt) erteilt. In diesem Fall sollten an den Projekteinstellungen, unter anderem auch an den Symbolbibliotheken, keine Änderungen durch den Bearbeiter vorgenommen werden. Der Kunde kann diese Änderungen später bemängeln und die Abnahme verweigern. Geänderte Symbolbibliotheken können dazu führen, dass bei Weiterbearbeitung auf Kundenseite ein Symbol beim Einfügen als rotes Kreuz dargestellt wird. (Symbolbibliothek fehlt) |
Normengrundlagen
Grundlage für die Erstellung standardisierter Projekt ist die Berücksichtigung und Einhaltung verschiedener Normen. Objekte werden damit anhand verschiedener Referenzkennzeichen beschrieben, um z.B. den Aufbau, die Funktion, den Einbauort bzw. weitere Zugehörigkeiten des Objektes zu definieren. Seiten der Dokumentation werden nach ihrem Inhalt in einer dafür vorgesehenen Struktur abgelegt. Für die Anwendung der Strukturkennzeichen sind nachfolgend relevante Normen aufgeführt.
DIN EN 81346
Struktur
| Vorzeichen | Aspekttyp des Referenzkennzeichens | Notizen |
|---|---|---|
| == | im Zusammenhang mit dem Aspekt der Funktionalen Zuordnung des Objekts. | |
| = | im Zusammenhang mit dem Aspekt der Funktion des Objekts. | |
| - | im Zusammenhang mit dem Aspekt des Produkts des Objekts. | |
| ++ | im Zusammenhang mit dem Aspekt des Aufstellungsorts des Objekts. | |
| + | im Zusammenhang mit dem Aspekt des Orts des Objekts. | |
| % | im Zusammenhang mit dem Aspekt des Typs des Objekt. | Nicht in EPLAN vorhanden! |
| # | im Zusammenhang mit anderen Aspekten des Objekts. |
Betriebsmittel
Klasse A1
Die Klasse bestimmt den Zweck oder die Aufgabe des Betriebsmittels.
Unterklasse A2
Unterklassen können zur Unterscheidung gleichartige Objekte angewendet werden.
Beispiele:
Nachfolgend finden Sie Beispiele wie die Haupt- und Nebenklassen an Objekten zur Unterscheidung angewendet werden können.
Beispiel Positionssensor (boolsches Ausgangssignal)
- -BGB1
- Produktkennzeichen
- Klasse B = Objekt zur Erfassung und Darstellung von Informationen
- Unterklasse G = Erkennungsobjekt für räumliche Dimension und/oder Position
- Unter-Unterklasse B = Objekt zur Erkennung physikalischer Dimensionen der Position, mit Booleschem Ausgang
- Fortlaufender Zähler
Beispiel Laserdistanzsensor (boolsches Ausgangssignal)
- -BGD1
- Produktkennzeichen
- Klasse B = Objekt zur Erfassung und Darstellung von Informationen
- Unterklasse G = Erkennungsobjekt für räumliche Dimension und/oder Position
- Unter-Unterklasse D = Objekt zur Erkennung physikalischerDimensionen für Längen, mit Booleschem Ausgang
- Fortlaufender Zähler
Beispiel Druckschalter (boolsches Ausgangssignal)
- -BPB1
- Produktkennzeichen
- Klasse B = Objekt zur Erfassung und Darstellung von Informationen
- Unterklasse P = Erkennungsobjekt für Druck
- Unter-Unterklasse B = Druckerkennungsobjekt, das einen Anschluss zur Erkennung des absoluten Drucks verwendet, mit Booleschem Ausgang
- Fortlaufender Zähler
Beispiel Temperatursensor (skaliertes Ausgangssignal)
- -BTA1
- Produktkennzeichen
- Klasse B = Objekt zur Erfassung und Darstellung von Informationen
- Unterklasse T = Erkennungsobjekt für Temperatur
- Unter-Unterklasse A = Temperaturerkennungsobjekt, mit Skalarausgang
- Fortlaufender Zähler
Beispiel Temperaturdetektor (boolsches Ausgangssignal)
- -BTB1
- Produktkennzeichen
- Klasse B = Objekt zur Erfassung und Darstellung von Informationen
- Unterklasse T = Erkennungsobjekt für Temperatur
- Unter-Unterklasse B = Temperaturerkennungsobjekt, mit Booleschem Ausgang
- Fortlaufender Zähler
Beispiel Fehlerstromschutzschalter
- -FBA1
- Produktkennzeichen
- Klasse F = Objekt zum Schutz vor den Auswirkungen gefährlicher oder unerwünschter Bedingungen
- Unterklasse B = Schutzobjekt für Erdschlussströme
- Unter-Unterklasse A = Erdschlussstrom-Schutzobjekt, mit dem ein elektrisches Netzwerk überwacht wird und das im Falle von Erdfehlerströmen abgeschaltet wird
- Fortlaufender Zähler
Beispiel Sicherung
- -FCA1
- Produktkennzeichen
- Klasse F = Objekt zum Schutz vor den Auswirkungen gefährlicher oder unerwünschter Bedingungen
- Unterklasse C = Schutzobjekt für Überströme
- Unter-Unterklasse A = Überstromschutzobjekt, das den Kreis, in dem es sich befindet, durch Unterbrechen des Stroms öffnet, wenn dieser für eine bestimmte Zeit einen bestimmten Wert überschreitet
- Fortlaufender Zähler
Beispiel Bimetall-Schutzschalter
- -FCC1
- Produktkennzeichen
- Klasse F = Objekt zum Schutz vor den Auswirkungen gefährlicher oder unerwünschter Bedingungen
- Unterklasse C = Schutzobjekt für Überströme
- Unter-Unterklasse C = Überstromschutzobjekt, das den Kreis, in dem es sich befindet, durch Unterbrechen des Stroms öffnet, wenn dieser für eine bestimmte Zeit einen bestimmten Wert überschreitet
- Fortlaufender Zähler
Beispiel Elektromotor
- -MAA1
- Produktkennzeichen
- Klasse M = Objekt zur Erzeugung mechanischer Bewegung oder Kraft
- Unterklasse A = Antriebsobjekt in Form von Drehmoment, angetrieben durch elektromagnetische Kraft
- Unter-Unterklasse A = Elektromagnetisches Rotationsantriebsobjekt zur Erzeugung einer kontinuierlichen Rotation
- Fortlaufender Zähler
Beispiel Hydraulikzylinder
- -MMA1
- Produktkennzeichen
- Klasse M = Objekt zur Erzeugung mechanischer Bewegung oder Kraft
- Unterklasse M = Antriebsobjekt, angetrieben durch Flüssigkeitsverdrängung oder Druck
- Unter-Unterklasse A = Flüssigkeitsbetriebenes Objekt, dessen Bewegung einem flüssigen Volumen entspricht
- Fortlaufender Zähler
Beispiel Pneumatikzylinder
- -MMB1
- Produktkennzeichen
- Klasse M = Objekt zur Erzeugung mechanischer Bewegung oder Kraft
- Unterklasse M = Antriebsobjekt, angetrieben durch Flüssigkeitsverdrängung oder Druck
- Unter-Unterklasse B = Flüssigkeitsbetriebenes Objekt: Bewegung zu Endpositionen abhängig vom Gasdruck
- Fortlaufender Zähler
Beispiel Pneumatikmotor
- -MMD1
- Produktkennzeichen
- Klasse M = Objekt zur Erzeugung mechanischer Bewegung oder Kraft
- Unterklasse M = Antriebsobjekt, angetrieben durch Flüssigkeitsverdrängung oder Druck
- Unter-Unterklasse D = Flüssigkeitsbetriebenes Objekt zur Erzeugung von Rotation durch komprimiertes Gas
- Fortlaufender Zähler
Beispiel Motoranlasser
- -QAA1
- Produktkennzeichen
- Klasse Q = Objekt zur Steuerung von Zugang oder Durchfluss
- Unterklasse A = Steuerobjekt für elektrischen Strom in einem Schaltkreis
- Unter-Unterklasse A = Stromsteuerungsobjekt in mechanischer Form nur unter normalen Betriebsbedingten
- Fortlaufender Zähler
Beispiel Lasttrennschalter (sicherungslos)
- -QBA1
- Produktkennzeichen
- Klasse Q = Objekt zur Steuerung von Zugang oder Durchfluss
- Unterklasse B = Steuerobjekt durch Trennen elektrischer Stromkreise
- Unter-Unterklasse A = Elektrisches Trennobjekt nur zur mechanischen Isolation des nachgeschalteten Kreises vom vorgeschalteten Kreis
- Fortlaufender Zähler
Beispiel Flüssigkeitsabsperrventil
- -QMA1
- Produktkennzeichen
- Klasse Q = Objekt zur Steuerung von Zugang oder Durchfluss
- Unterklasse M = Steuerobjekt zum Aktivieren/Deaktivieren von Flüssigkeiten in verschlossenen Umschließungen
- Unter-Unterklasse A = Schaltobjekt für eingeschlossene Flüssigkeiten in Flüssigkeitsströmen
- Fortlaufender Zähler
Beispiel Flüssigkeitssteuerventil
- -QNA1
- Produktkennzeichen
- Klasse Q = Objekt zur Steuerung von Zugang oder Durchfluss
- Unterklasse N = Steuerobjekt zum Variieren des Flüssigkeitsstroms in verschlossenen Umschließungen
- Unter-Unterklasse A = Variierobjekt für eingeschlossene Flüssigkeiten in Flüssigkeitsströmen
- Fortlaufender Zähler
DIN ISO 1219
Struktur
Anlagenbezeichnung
Besteht ein Kreislauf aus mehreren Anlagen, muss die Anlagenbezeichnung mit angegeben werden. Befindet sich nur eine Anlage im Kreislauf, kann die Bezeichnung entfallen.
Für die Anlagenkennzeichnung kann eine Zahl oder ein Buchstabe verwendet werden (nur eine Stelle !).
| Achtung !!!
Die Struktur aus der DIN EN 81346 mit Funktion (=) und Ort (+) hat keinen Einfluss auf das Anlagenkennzeichen. |
Betriebsmittel
| Notiz: | Der Teil 2 der DIN ISO 1219 ist als Bezeichnungssystem für mechatronische Projekte nicht geeignet, da keinerlei Bezug für die Gewerke Elektrotechnik, Prozesstechnik, Mechanik, ... existiert ! |
Bezeichnungsschlüssel
Legende
- 1 = Anlagenbezeichnung
- 2 = Medienschlüssel
- 3 = Schaltkreisnummer
- 4 = Bauteilnummer
Anlagenbezeichnung
Besteht ein Kreislauf aus mehreren Anlagen, muss die Anlagenbezeichnung mit angegeben werden. Befindet sich nur eine Anlage im Kreislauf, kann die Bezeichnung entfallen.
Für die Anlagenkennzeichnung kann eine Zahl oder ein Buchstabe verwendet werden (nur eine Stelle !).
Medienschlüssel
Sobald mehr als ein Medium in einer Anlage verwendet wird, muss der Medienschlüssel angegeben werden.
- H = Hydraulik
- P = Pneumatik
- C = Kühlung (Cooling)
- K = Kühlschmiermittel
- L = Schmierung (Lubrication)
- G = Gastechnik
Schaltkreisnummer
Jedes Bauteil (Zubehör), dass sich in einem Schalkreis (nach Druckluftversorgung, Aggegrat, Ventil, ...) befindet, muss eine Schaltkreisnummer im Bezeichnungsschlüssel haben.
Die Schaltkreisnummer sollte vorzugsweise mit '0" beginnend und weiter mit nachfolgenden Nummern (1, 2, 3, ...) hochgezählt werden.
Bauteilnummer
Jedes Bauteil in einem Schaltkreis muss mit einer Bauteilnummer bezeichnet werden.
Die Bauteilnummer muss beginnend mit "1" und weiter mit nachfolgenden Nummern (2, 3, 4, ...) hochgezählt werden.
| Die alten Bezeichnungen mit einem Buchstaben (A = Antrieb, M = Motoren, P = Pumpe, S = Signalaufnehmer, V = Ventile, Z = andere Bauteile) vor dem Zähler sind nicht mehr zugelassen !!!
Mit diesem Bezeichnungsschlüssel ist in Stücklisten, Bauteillisten, Bezeichnungslisten, Querverweisen, ... nicht mehr ersichtlich, um welches Bauteil es sich handelt !!! |
DIN EN 61355
Die DIN EN 61355 dient der Klassifikation und Kennzeichnung von Dokumenten für Anlagen, Systeme und Ausrüstungen. Sie definiert somit, wie eine Seite entsprechend ihrem Inhalt in der Dokumentation einzuordnen ist.
Beispiele:
Beispiel Titel- / Deckblatt (übergeordnet)
- &BAA
- DCC-Kennzeichnung
- Übergeordnete Technologie
- Dokumentationsbeschreibende Dokumente
- Verwaltungstechnische Dokumente
Beispiel Inhaltsverzeichnis (übergeordnet)
- &BAB
- DCC-Kennzeichnung
- Übergeordnete Technologie
- Dokumentationsbeschreibende Dokumente
- Listen (Dokumente betreffend)
Beispiel Strukturkennzeichenübersicht (übergeordnet)
- &BDB
- DCC-Kennzeichnung
- Übergeordnete Technologie
- Dokumente mit allgemeiner technischer Information
- Erläuternde Dokumente
Beispiel Schaltplan einpolig Elektrotechnik
- &EFA
- DCC-Kennzeichnung
- Elektrotechnik
- Funktionsbeschreibende Dokumente
- Funktionsübersichtsdokumente
Beispiel Schaltplan allpolig Elektrotechnik
- &EFS
- DCC-Kennzeichnung
- Elektrotechnik
- Funktionsbeschreibende Dokumente
- Schaltkreisdokumente
Beispiel Schaltplan Fluid
- &MFS
- DCC-Kennzeichnung
- Maschinenbau
- Funktionsbeschreibende Dokumente
- Schaltkreisdokumente
Beispiel Klemmenplan
- &EMA
- DCC-Kennzeichnung
- Elektrotechnik
- Verbindungsbeschreibende Dokumente
- Verbindungsbezogene Dokumente
Beispiel Kabelliste
- &EMB
- DCC-Kennzeichnung
- Elektrotechnik
- Verbindungsbeschreibende Dokumente
- Verkabelungs- oder Rohrleitungsdokumente
Beispiel Schlauchliste
- &MMB
- DCC-Kennzeichnung
- Maschinenbau
- Verbindungsbeschreibende Dokumente
- Verkabelungs- oder Rohrleitungsdokumente
Beispiel Stückliste Mechatronik
- &BPC
- DCC-Kennzeichnung
- Übergeordnete Technologie
- Produktlisten
- Stücklisten
Beispiel Stückliste Elektrotechnik
- &EPC
- DCC-Kennzeichnung
- Elektrotechnik
- Produktlisten
- Stücklisten
Beispiel Stückliste Fluid
- &MPC
- DCC-Kennzeichnung
- Maschinenbau
- Produktlisten
- Stücklisten
Mechatronische Projekte
Übersicht
Nach der DIN EN 81346 beziehen sich die Betriebsmittelkennzeichen nicht mehr nur auf die elektronischen Gewerke, sondern beziehen andere Gewerke wie Fluid und Mechanik auch mit ein. Mit der Klasse wird der Zweck oder die Aufgabe definiert und die Unterklasse charakterisiert das Objekt.
Projekteinstellungen in EPLAN
EPLAN Oberfläche
Allgemein
In der EPLAN Plattform kommen in Abhängigkeit der Lizenzausbaustufe über 20 verschieden Navigatoren zum Einsatz. Mit Hilfe der Navigatoren können gefilterte Übersichten verschiedener Projekt- und Funktionsinformationen erstellt, als auch spezifische Aktionen ausgeführt werden. Die Navigatoren können innerhalb des zur Verfügung stehenden Arbeitsbereichs vielfältig platziert und ausgerichtet werden.
Nachstehender Eintrag der EPLAN Hilfe enthält die wichtigsten Icons, die in mehreren Navigatoren Anwendung finden bzw. in Kombination mit anderen Icons verwendet werden. Die Kenntnis dieser Icons ist Wichtig um Funktionen innerhalb der Navigatoren deuten zu können und hilfreich bei der Fehlersuche.
Schlagwortsuche: "Icons in den Navigatoren"
| Notiz: | Wenn bereits frühzeitig auf die Icons in den Navigatoren geachtet wird, können Fehler schon vor einem Prüflauf erkannt werden. Unnötige Kopierfehler werden dadurch vermieden!!! |
Icons im Seitennavigator
Nachstehende Icons werden im Seitennavigator an den jeweiligen Seiten angezeigt und stehen symbolisch für den Seitentyp. Die Darstellungen können von der aktuellen Version abweichen.
Eine aktuelle Übersicht erhalten Sie in der Online-Hilfe zur jeweiligen Version
Menü
Über die Menüleiste sind alle im Programm verfügbaren Befehle und Programmfunktionen abrufbar. Sie können die Menüpunkte mit der Maus oder der Tastatur aufrufen. Die wichtigsten Befehle der Menüleiste sind auch über Kontextmenüs oder Symbolleisten aufrufbar.
Bei einem Versionswechsel wird die Menüleiste angepasst, aufgeräumt und erweitert.
Symbolleisten (bis V2.9)
EPLAN verfügt über vordefinierte Symbolleisten, die Sie aktivieren oder deaktivieren können. Außerdem können Sie die Darstellungsform der Schaltflächen verändern. Darüber hinaus können Sie eigene Symbolleisten erstellen und mit den gewünschten Befehlen ausstatten. Solche benutzerdefinierten Symbolleisten lassen sich bearbeiten und löschen. Auch die von EPLAN vordefinierten Symbolleisten können Sie bearbeiten. Schaltflächen können hinzugefügt oder entfernt werden. Lediglich ein Löschen der vordefinierten Symbolleisten ist nicht möglich.
Symbolleisten lassen sich unter folgenden Punkt erstellen:
| Bis V2.9: Symbolleiste > rechte Maustaste > Anpassen > Neu ... |
Menüband (ab V2022)
Mit der Version EPLAN 2022 führt EPLAN das Ribbon-Menü ein (Ribbon, englisch für "Band", "Streifen"), wie es auch schon in Office Applikationen (Word, Excel, Outlook, etc.) verwendet wird. Über dieses grafische Bedienkonzept werden die Elemente der Menüsteuerung, Symbolleisten und Dialoge miteinander verbunden.
Die bisherige Menüstruktur und die Standard-Symbolleiste sind mit der Version EPLAN 2022 komplett verschwunden. Die neuen Bedienelemente und Funktionen stehen nun über das kontextsensitive "Ribbon-Menü" zur Verfügung, dass sich in verschiedene Register und aufklappbare Dialoge unterteilt. Durch Auswählen eines Eintrags wird nicht wie bisher ein Menü geöffnet sondern die Symbolleiste wechselt in eine andere Kategorie mit deren zugehörigen Funktionen. Die Standard Register sind fest eingebaut und können nicht verändert werden. Eigene Befehle müssen im "Anpassen" Dialog des Menübands einer benutzerdefinierten Befehlsgruppe zugeordnet werden. Geschachtelte Befehlsgruppen sind aktuell nicht möglich.
| Ab V2022: Menüband > rechte Maustaste > Menüband anpassen > Neue Registerkarte |
Innerhalb einer neu erstellten Registerkarte können dann Befehlsgruppen erstellt und diesen einzelne Befehle zugeordnet werden.
EPLAN Tastenkombinationen
Wichtige Tastenkombinationen im Überblick:
Siehe auch
Tastenkombinationen P8 Plattform
Übung: Eigene Tastenkombination vergeben
EPLAN bis V2.9
| Bis V2.9: Optionen > Einstellungen > Benutzer > Verwaltung > Tastenkombination |
Für die Vergabe einer Tastenkombination ist es es hilfreich, sich zunächst die Menüverzweigung zur gewünschten Funktion zu betrachten. Beispiel: "Verbindungen aktualisieren"
Die Namen der Menüpunkte getrennt durch einen Doppelpunkt hintereinander geschrieben, ergeben die Befehlszeile, nach der Sie in den Einstellungen suchen müssen. z.B. Menü: Projektdaten:Verbindungen:Aktualisieren
EPLAN Vergeben Sie nun ein eigenes Tastenkürzel: z.B. "Strg + #"
| Notiz: | EPLAN weißt in der unteren rechten Ecke des Bildschirms durch ein "#"-Symbol auf eine Änderung der Verbindungsdatenbank hin. Verwenden Sie Ihre Tastenkombination STRG + # um die Verbindungsdatenbank zu aktualisieren |
EPLAN ab V2022
| Ab V2022: Menüband > rechte Maustaste > Menüband anpassen > Tastenkombinationen: Anpassen |
Hier können die Befehle der Registerkarten ausgewählt werden, denen eine Tastenkombination zugeordnet werden soll.
| Notiz: | Befehle von eigens erstellten Registerkarten sind unter "Alle Befehle zu finden" |
Arbeitsbereich speichern
Ein EPLAN-Arbeitsbereich umfasst die Größe und die Position des EPLAN-Hauptfensters sowie die Positionen, Größen und Einstellungen von "dockbaren" Dialogen, Menü- und Symbolleisten sowie Menübändern. Auch benutzerdefinierte Symbolleisten / Menübänder werden zu einem Arbeitsbereich gespeichert.
| Bis V2.9: Ansicht > Arbeitsbereich... > Neu |
| Ab V2022: Arbeitsbereich-Icon in der oberen, rechten Bildschirm-Ecke > Arbeitsbereich bearbeiten > Neu |
Projektbearbeitung
Projekt "Neu" mit Vorlagen
Vorlage
Projektvorlagen sind Vorlagen für neue Projekte; sie können Projekteinstellungen, Projektdaten und Seiten enthalten. Projektvorlagen haben die Dateinamenerweiterung ept. Beim Erstellen eines Projekts auf Grundlage einer Projektvorlage werden alle Projekteinstellungen, Projektdaten und Seiten aus der Projektvorlage in das neue Projekt übernommen.
| Notiz: | Dateityp der Vorlage auf Dateiendung *.ept umstellen |
Übung: Projekt Neu mit Vorlage
Erstellung eines Projektes mit Hilfe der EPLAN-Projektvorlage:
| Bis V2.9: Projekt > Neu... |
| Ab V2022: Datei > Neu...) |
Über die Projektvorlage werden bei der Erstellung bereits die vordefinierten Projektkopfdaten aufgelistet und die Struktureinstellungen übernommen.
Auf die Werte der Projekteigenschaften kann später aus dem Projekt zugegriffen werden
Basisprojekt
Basisprojekte sind Vorlagen für neue Projekte; sie können Projekteinstellungen, Projektdaten, Seiten und Stammdaten enthalten. Basisprojekte haben die Dateinamenerweiterung zw9. Beim Erstellen eines Projekts auf Grundlage eines Basisprojekts werden sowohl alle Projekteinstellungen, Projektdaten und Seiten als auch alle eingelagerten und ursprünglich referenzierten Stammdaten aus dem Basisprojekt in das neue Projekt übernommen.
| Notiz: | Dateityp der Vorlage auf Dateiendung *.zw9 umstellen |
Übung: Projekt Neu mit Basisprojekt
Erstellung eines mechatronischen Projektes mit Hilfe des EPLAN-Basisprojektes:
| Bis V2.9: Projekt > Neu... |
| Ab V2022: Datei > Neu... |
Über die Projektvorlage werden bei der Erstellung bereits die vordefinierten Projektkopfdaten aufgelistet und die Struktureinstellungen übernommen.
Auf die Werte der Projekteigenschaften kann später aus dem Projekt zugegriffen werden
Für mechatronische Projekte sind nachfolgend noch weitere Struktureinstellungen notwendig. Hier empfiehlt es sich, ein eigenes Schema für die Struktureinstellung anzulegen.
| Bis V2.9: Projekt > Eigenschaften > Struktur > Seitenstruktur |
| Ab V2022: Datei > Informationen > Projekteigenschaften: Struktur > Seitenstruktur |
| Achtung !!!
Die Seitenstruktur sollte im Vorfeld festgelegt werden. Eine nachträgliche Änderung der Seitenstruktur kann dazu führen, dass nicht mehr unterstützte Strukturkennzeichen aus dem Projekt entfernt werden |
| Bis V2.9: Projekt > Eigenschaften > Struktur > Allgemeine Betriebsmittel |
| Ab V2022: Datei > Informationen > Projekteigenschaften: Struktur > Allgemeine Betriebsmittel |
Anschließend alle weiteren Betriebsmittel (auch Fluid) auf das Schema Mechatronik Betriebsittelstruktur stellen.
| Notiz: | Das Schema für die Seitenstruktur kann nicht für die Betriebsmittelstrukturen verwendet werden. |
Projekt sichern
Projekte lassen sich aus dem Seiten-Navigator und aus der Projektverwaltung heraus sichern.
| Bis V2.9: Projekt im Seiten-Navigator markieren > Projekt > Sichern > Projekt |
| Ab V2022: Projekt im Seiten-Navigator markieren > Datei > Sichern |
Durch das Sichern werden die Projektdateien <Projektname>.edb und <Projektname>.elk zusammengefasst und in eine Datei <Projektname>.zw1 gesichert.
Die Datengröße reduziert sich dadurch deutlich.
| Notiz: | Dateiendung *.zw1 (Austauschformat mit Zulieferern, Diensleistern, Kunden,...) |
Projekt wiederherstellen
Gesicherte Projekt (*.zw1) müssen wiederhergestellt werden, damit sie bearbeitbar werden. Bei der Wiederherstellung wird die Sicherungsdatei <Projektname>.zw1 in die Projektdateien <Projektname>.edb und <Projektname>.elk extrahiert.
| Bis V2.9: Projekt im Seiten-Navigator markieren > Projekt > Wiederherstellen > Projekt |
| Ab V2022: Projekt im Seiten-Navigator markieren > Datei > Öffnen |
Standardmäßig werden alle Stammdaten projektbezogen eingespielt und anschließend mit dem Stammdatenpool verglichen. Werden Unterschiede festgestellt, müssen Sie entscheiden, welche Daten Sie verwenden möchten.
| Achtung !!! Bei Kundenvorgaben (z.B. Basisprojekt) dürfen die Stammdaten nicht abgeglichen werden. |
Projekt organisieren
| Bis V2.9: Projekt > Organisieren |
- Wichtige Punkte
- Komprimieren (hierfür kann ein eigenes Schema erstellt werden)
- Korrigieren (automatisierte Korrekturen für spezifische Daten von Klemmen, Stecker, Kabel, Verbindungen, hierfür kann ein eigenes Schema erstellt werden)
- Reorganisieren (gelöschte Daten werden endgültig aus der Projektdatenbank entfernt. Die Projektdatenbank wird dabei verkleinert)
- Erweiterter Modus (Feldlängenüberschreitungen in der Projektdatenbank werden automatisch korrigiert)
- Basisprojekt erstellen (*.zw9)
- Projektvorlage erstellen (*.ept)
- Eigenschaftsanordnungen importieren/exportieren
| Ab V2022: Datei > Extras > Organisieren > Projekt |
- Wichtige Punkte
- Projekt Komprimieren (hierfür kann ein eigenes Schema erstellt werden)
- Projekt aufräumen (automatisierte Korrekturen für spezifische Daten von Klemmen, Stecker, Kabel, Verbindungen, hierfür kann ein eigenes Schema erstellt werden)
- Projektdaten abgleichen (ausgewählte Projektdaten und Projekteinstellungen aus einem Quellprojekt in das Zielprojekt übertragen)
- Basisprojekt erstellen (*.zw9)
Seitenbearbeitung
Falls vorhanden, Seite in der passenden Struktur im Seitennavigator markieren und über folgendes Menü eine neue Seite erstellen.
| rechte Maustaste > Neu |
Für die neue Seite wird automatisch die Struktur, Beschreibung und der Seitentyp der markierten Stelle (Seitennavigator) übernommen.
| Notiz: | Für die Neuanlage von Seiten immer die passende Stelle im Navigator auswählen um manuelle Arbeit zu sparen. |
Zur Auswahl stehende interaktive (I) SeitenSeitentypen:
- Fremddokument
- Funktionsübersicht (Fluid) (ab EPLAN 2.8)
- Grafik
- Modell-Ansicht
- RI-Fließbild
- Schaltplan allpolig
- Schaltplan einpolig
- Schaltplan Fluid
- Schaltschrankaufbau
- Topologie
- Übersicht
- Vorplanung
Funktionstexte
Für die Anzeige des Funktionstextes einer Funktion gibt es verschiedene Möglichkeiten. Es kann entweder der direkt am Betriebsmittel eingetragene Funktionstext angezeigt oder der im Strompfad platzierte Pfad-Funktionstext automatisch ermittelt werden. Handelt es sich bei dem Betriebsmittel um eine Nebenfunktion kann der Pfad-Funktionstext alternativ auch von der Hauptfunktion automatisch ermittelt werden.
Funktionstext
Ist an einem Schaltzeichen ein direkter Funktionstext vorhanden, so findet keine weitere Vererbung z.B: von Pfad-Funktionstexten o.ä. statt.
Funktionstext automatisch
Zeigt den Inhalt des manuell eingetragenen Funktionstextes an oder, wenn dieser leer ist, den Pfad-Funktionstext. Wenn Sie diesen Funktionstext im Bearbeitungsmodus Eigenschaften (übergreifend) bearbeiten, wird der Inhalt an die Funktion zurück übertragen, an der der Funktionstext ursprünglich eingetragen wurde.
Funktionstext automatisch definieren (ab EPLAN 2.8)
Ab EPLAN 2.8 gibt es an den Bauteilen eine neue Blockeigenschaft, mit der der Inhalt des Funktionstext (automatisch) definiert werden kann.
| <20545> | Blockeigenschaft: Format (Funktionstext, automatisch) |
Folgendes Beispiel der Blockeigenschaft zeigt die Strukturbeschreibung der Funktion und den Pfad-Funktionstext an:
| Blockeigenschaft: Format (Funktionstext, automatisch) <20545> |
| [20132<1002,0,0,0,0,0,0,0,0,,0,0,0,0,0,0,0>][SP][20321<83<19201,0,0,0,0,0,0,0,0,,0,0,0,0,0,0,0>>]@@Funktion Strukturbeschreibung und Pfad-Funktionstext |
| Notiz: | Der über die Blockeigenschaft definierte Funktionstext wird nur verwendet, wenn an der Funktion kein Eintrag im Feld "Funktionstext" enthalten ist. |
Funktionstext gemeinsam
Zeigt den Funktionstext (automatisch) der Funktion an oder, wenn dieser leer ist, den Funktionstext (automatisch) der zugehörigen Hauptfunktion.
Ebenenverwaltung
Die Darstellung von Text und Grafik in EPLAN wird über eine Vielzahl von unterschiedlichen Ebenen gesteuert. Darüber ist es z.B. möglich, verschiedene Schriftarten, Linienarten, Linienstärken und Farben zu definieren sowie das Verhalten (sichtbar, unsichtbar, drucken, etc.) zu steuern. Mit folgendem Menüpunkt gelangt man in die Ebeneverwaltung:
| Bis V2.9: Optionen > Ebenenverwaltung... |
| Ab V2022: Werkzeuge > Verwaltung: Ebenen |
Ebenenverwaltung:
- per Default stehen alle EPLAN Ebenen zur Verfügung
- die Ebenen sind Projekteinstellungen und somit Teil des Projektes (Basisprojekt)
- Es können benutzerspezifische Ebenen für ein Projekt angelegt werden
- die Baumstruktur, in der eine Ebene abgebildet wird, wird durch die Ebenenbeschreibung definiert. Ein Punkt verschachtelt die Ebene in weitere Unterstrukturen
- Ebenen können nur gelöscht werden, wenn die Ebene nicht in Verwendung ist.
| Ebenen löschen:
EPLAN berücksichtigt auch die Ebenen von Auswertungen sowie eingelagerten Formularen und Normblättern. Um eine Ebene endgültig löschen zu können, darf sie auch in Auswertungen, Auswertungsvorlagen sowie in eingelagerten Formularen und Normblättern nicht verwendet sein. |
| Notiz: | Ebenen sind sehr wichtige Hilfsmittel um eine einheitliche und zeitsparende Arbeitsweise zu erreichen. |
Funktionsprinzip:
- In EPLAN werden Elemente im Schaltplan bestimmten Ebenen zugeordnet. Mit Hilfe der Ebenenverwaltung ist Folgendes möglich:
- Die Ebenen beeinflussen die Sichtbarkeit im Druck und im Grafischen Editor sowie die Eigenschaften für die Darstellung der ihnen zugeordneten Elemente wie Linienstärke, Linientyp, Farbe, Schriftgröße etc.
- Bestimmte Informationen lassen sich wahlweise für den Druck oder die Ausgabe auf dem Bildschirm ein- und ausblenden.
- Sie können Ebenen nutzen, um Informationen in den Schaltplan einzutragen (z.B. Kommentare über den Anlagenzustand), die nicht angezeigt oder ausgedruckt werden sollen.
- Sie können bestimmte Elemente im Schaltplan ein- und ausblenden, z.B. Kabeldefinitionslinien, Klemmenleistentexte, Hilfslinien aus der mechanischen Konstruktion etc. Über die Ebenenverwaltung lassen sich diese ausgeblendeten Informationen leicht wieder sichtbar machen und bearbeiten.
Übung: "Einstellung einer Ebene ändern
| Bis V2.9: Optionen > Ebenenverwaltung... |
| Ab V2022: Werkzeuge > Verwaltung: Ebenen |
Aufgabe:
Ändern Sie alle schwarzen Linien im Normblatt und den Formularen (Ebene EPLAN200 bzw. EPLAN201) auf dunkelgrau, alternativ andere Farbe wählen. Kontrollieren Sie das Ergebnis und stellen Sie anschließend die ursprüngliche Farbe wieder ein.
Ändern Sie die Schriftgröße für das sichtbare BMK (Ebene EPLAN400) von Schriftgröße 2,5 auf 3,5 und unsichtbar. Kontrollieren Sie in den Betriebsmitteleigenschaften im Register "Ansicht" die Einstellungen zum BMK. Stellen Sie anschließend die ursprüngliche Einstellung wieder her.
| Notiz: | Für die gleichzeitige Bearbeitung von mehreren Ebenen kann die Blockbearbeitung angewendet werden |
Eigenschaftsanordnungen
Über Eigenschaftsanordnungen können die verschiedenen Eigenschaftstexte an einer Funktion festgelegt werden. Neben den vordefinierten Standardanordnungen können benutzerdefinierte Eigenschaftsanordnungen erstellt werden. Diese sind dann projektbezogen gespeichert und dem jeweiligen Symbol und Variante zugeordnet.
Für die benutzerdefinierte Eigenschaftsanordnung dieser Variante des Symbols kann ein eigener Name vergeben werden. (Hier am Beispiel eines Gerätekastens. Dargestellt werden nur die gefüllten Eigenschaften "BMK (sichtbar)", Artikelnummer, Typnummer, Funktionstext)
Die Vergabe des Namens sollte einheitlich erfolgen, die Standardeigenschaftsanordnung wird "Als Standard verwenden" gespeichert und ist somit beim Einfügen dieser Variante des Symbols bereits vorgewählt.
Benennung: (Empfehlung)
<Firmenkürzel>_<Verwendungszweck> (Beispiel: ibK_Standard)
Auswahl der Eigenschaftstexte
Die Auswahl von Eigenschaftstexten erfolgt über die Toolbar oberhalb des Fensters.
Ausgewählte Eigenschaftstexte können in ihrer Position angeordnet werden. Ein einzelner Eigenschaftstext kann die Position für einen ganzen Block von Eigenschaften darstellen (Blockgruppierung). An diesen Eigenschaftstext reihen sich die folgenden Eigenschaftstexte an.
Formatierung der Eigenschaftstexte
Die Formatierung erfolgt markierungsbedingt, selektieren Sie daher zunächst auf der linken Seite den gewünschten Eigenschaftstext und passen Sie danach die zugehörige Formatierung auf der rechten Seite an.
Format: Allgemeine Formatierungen zur Darstellungsart. Über die Ebene können verschiedene Einstellungen übergreifend gesteuert werden.
Textrahmen: Erzeugt Rahmen um dargestellten Text.
Positionsrahmen: Begrenzt die Textbreite- und höhe durch einen automatischen Umbruch. Passt Texte in definierten Rahmen ein.
Wert/Einheit: Formatierung für Zahlenwerte.
Position: Bezugspunkt und Position (X/Y) des Eigenschaftstextes.
EPLAN Projekt für Eigenschaftsanordnungen (Empfehlung)
Ein separates Projekt zur Pflege der Eigenschaftsanordnungen für jede Symbolvariante hat viele Vorteile. Die Anzeige der Eigenschaftstexte kann somit für jede Variante aller Symbole übersichtlich konfiguriert werden.
Aus diesem Projekt werden alle Eigenschaftsanordnungen als file *.emc exportiert und können so in die weiteren Standardprojekte (Basisprojekt, Makroprojekt, etc.) importiert werden.Damit stehen einheitlich in allen Projekten die gleichen
Eigenschaftsanordnungen zur Verfügung.
| Bis V2.9: Projekt > Organisieren > Eigenschaftsanordnungen exportieren... |
| Ab V2022: Werkzeuge > Verwaltung: Eigenschaftsanordnungen > Exportieren |
| Bis V2.9: Projekt > Organisieren > Eigenschaftsanordnung importieren... |
| Ab V2022: Werkzeuge > Verwaltung: Eigenschaftsanordnungen > Importieren |
| Notiz: | Ab Version 2022 steht für Konfiguration und Verwaltung ein neues Dialogfenster zur Verfügung. Die Eigenschaftsanordnungen können auch komfortabel über den Projekdatenabgleich aus einem Quellprojekt importiert werden. |
Siehe auch
Artikeldatenbank
Aufbau
EBENE 1 (Datensatztyp)
Die Grundstruktur der Datenbank enthält immer folgende Punkte:
- Artikel
- Zubehörliste
- Zubehörplatzierung
- Bohrbild
- Anschlussbild
- Kunde
- Hersteller / Lieferant.
EBENE 2 (Produktobergruppe)
Der Punkt Artikel wird weiter unterteilt in:
- Elektrotechnik
- Fluid
- Mechanik
- Verfahrenstechnik
- Undefiniert
EBENE 3 (Datensatztyp)
Diese Gruppen werden nochmals in drei Typen aufgeteilt:
- Einzelteil
- Baugruppe
- Modul
Übung: "Aufbau Datenbank"
Den Aufbau der Artikeldatenbank und den Funktionsumfang in EPLAN besprechen.
Erstellen Sie eine eigene Baumkonfiguration
| Extras > Einstellungen > Baumkonfiguration |
Erstellen Sie eine eigenes Schema für die Konfiguration
Name des Schema: <Firma>_Standard
Fügen Sie folgende Hauptknoten hinzu:
- Artikel
- Zubehörliste
- Zubehörplatzierung
- Bohrbild
- Anschlussbild*
- Kunde
- Hersteller / Lieferant
Übernehmen Sie dem Namen für dem Datensatztyp jeweils auch in das Feld "Name"
Ergänzen Sie den Hauptknoten Artikel um folgende Eigenschaften:
- Produktobergruppe <22138>
- Datensatztyp <22023>
- Produktgruppe <22041>
- Produktuntergruppe <22028>
- Hersteller <22007>
Kontrollieren Sie das Ergebnis im Artikelbaum
Einbindung in Firmen-Systemumgebung
Die Artikeldatenbank (im Bild "db Artikel") verwaltet spezifische Daten wie z.B. (allgemeine Artikelinformationen, technische Daten, Funktionsschablonen, Zubehör, Bohrbild, Anschlussbild, etc.) und ist unter anderem mit dem/den zugehörigen Makro(s) verknüpft. Makros werden in der Regel über ein Makroprojekt gepflegt, dieses erzeugt die entsprechenden Makros als File (*.ems, *.ema, *emp) und legt diese z.B. auf dem zentralen Server ab. Bei der Geräteplatzierung verwendet der Artikel das ihm verknüpfte Makro. Die Artikelverwaltung kann ebenfalls mittels Schnittstelle mit einem ERP System (im Bild "db ERP Firma") verknüpft werden. Für internationale Projekte kann die Artikeldatenbank über ein internes Wörterbuch (im Bild "db Sprachen") übersetzt werden.
Nach der EPLAN Installation ist per Default eine Access-Datenbank aktiv. Steht ein SQL Server zur Verfügung kann eine SQL-Datenbank integriert werden. Diese bietet größere administrative Möglichkeiten bei der Zugriffsberechtigung und in den meisten Fällen eine höhere Performance.
Unterschied Artikeldatenbank und Projektstückliste
Das Zusammenspiel verschiedener Datenbanken ermöglicht die vielfältige Gestaltung von Projekten. Auf Grundlage eines Basisprojektes, welches bereits definierte Einstellungen und Stammdaten beinhaltet, werden in der Regel neue Projekte erstellt. Die beinhalten dann automatisch alle Einstellungen und Stammdaten aus dem Basisprojekt. Dies können unter anderem auch einzelne Planseiten / Vorlagen sein. Bei umfangreicheren Basisprojekten spricht man hier von einem maschinenspezifischen Masterprojekt, welches bereits projektierte Anlagenteile beinhalten kann.
Sowohl Basisprojekt als auch Masterprojekt/Schaltplanprojekt bedienen sich der internen Artikeldatenbank, Übersetzungen werden über das Wörterbuch erledigt. Aus fertigen Projekten können wiederum Projektstücklisten ausgeleitet und an das ERP-System (im Bild "db ERP Firma") übergeben werden.
Artikel anlegen
Für eine detailliertere Beschreibung siehe Artikel anlegen
Makrotechnik
Makroprojekt
Mit Hilfe von Makroprojekten können Sie Ihre Makros verwalten und automatisch erstellen.
| In Makroprojekten gibt es keine Querverweise, und es werden keine Verbindungen erzeugt. |
Struktur im Makroprojekt:
| Struktur | Verwendung | Beispiel |
| Funktionale Zuordnung | Artikelgruppierung | ==ARTIKELMAKROS==ELEKTROTECHNIK==EINZELTEILE |
| Funktion (Anlage) | Hersteller | SIEMENS |
| Aufstellungsort | Betriebsmittel-Kategorisierung | MOTOR |
| Einbauort | Artikelart | HAUPTARTIKEL |
| Benutzerdefiniert | Artikeltyp oder Artikelnummer | 1FT6062 1AF71 3FG1 |
| Dokumentenart | Darstellungsart | ALLPOLIG |
| Seiten | Makrovariante | Seite A |
Makrobau
Betriebsmittel zeichnen
- Erstellen Sie das vollständige Betriebsmittel in einem Schaltplanprojekt unter Verwendung der Standardsymbolbibliotheken
- Zeichnen Sie auf dem jeweils richtigen Seitentyp (Übersicht, Allpolig, Einpolig, etc.)
- Achten Sie auf die Vergabe einer Hauptfunktion
- Definieren Sie die Eigenschaftsanordnungen für jede Darstellung, verwenden Sie hierfür eigene Standardeigenschaftsanordnungen
- Achten Sie auf die richtigen Funktions- und Potentialdefinitionen
- Kontrollieren Sie die Logik der einzelnen Funktionen
Prüflauf durchführen
- Öffnen Sie das Fenster der Meldungsverwaltung (CTRL+Shift+E)
| Bis V2.9: Projektdaten > Meldungen > Verwaltung |
| Ab V2022: Werkzeuge > Überprüfung > Meldungen |
- Starten Sie den Prüflauf
| Bis V2.9: Projektdaten > Meldungen > Prüflauf ausführen... |
| Ab V2022: Werkzeuge > Überprüfung: Prüfen |
| Notiz: | Über diesen Menüpunkt können Prüfläufe auch selektiv für ausgewählte Seiten durchgeführt werden. Markieren Sie zunächst eine Auswahl von Seiten und führen Sie dann den Prüflauf über diesen Menüpunkt durch. |
Beseitigen Sie anschließend alle genannten Fehler, bis der Prüflauf fehlerfrei ist.
Artikel erzeugen
- Tragen Sie an der Hauptfunktion zunächst einen Artikel ein. Hierbei kann sich um die reelle Artikelnummer oder um eine fiktive Artikelnummer handeln (wenn z.B. nur die Funktionsschablone bei der Erzeugung von Interesse ist)
- Erzeugen Sie aus dieser Artikelnummer einen neuen Artikel passend zur Funktion in der Artikeldatenbank
| Rechter Mausklick auf Hauptfunktion > Artikel erzeugen |
Es wird nun die Artikeldatenbank mit dem neu erzeugten Artikel geöffnet.
- Ergänzen Sie fehlende Artikeleigenschaften oder kopieren Sie den Artikel um die Funktionsschablone an einem anderen Artikel wieder einzufügen
Makro erstellen
| Empfehlung: | Verwenden Sie hierfür ein Makroprojekt |
- Kopieren Sie die erstellten Seiten mit Ihrem Betriebsmittel in eine Seitenstruktur des Makroprojektes.
- Die Seitenstruktur sollte die Artikelstruktur des Symbolmakros bzw. die Struktur des Funktionsmakros wiedergeben
- Platzieren Sie einen Makrokasten um die jeweiligen Darstellungen und vergeben Sie den Ablageort und Namen des Makros
- Erzeugen Sie das Makro in all seinen Darstellungsarten und Varianten
- Markieren Sie hierzu alle Seiten des Makros im Seitennavigator
| Bis V2.9: Projektdaten > Makros > Automatisch erzeugen... |
| Ab V2022: Stammdaten > Makros: Automatisch erzeugen |
Artikel verlinken
- Tragen Sie das soeben erstellte Makro in Ihrem neuen Artikel der Artikeldatenbank ein.
| Register Technische Daten > Makro |
Siehe auch
Wertesätze
Elemente auswählen
Platzhalterobjekt einfügen
| Bis V2.9: Einfügen > Platzhalterobjekt |
| Ab V2022: Einfügen > Makros: Navigator > Platzhalterobjekt einfügen |
Variablen definieren
Beispiel Funktionstext:
- Wählen Sie zunächst die Registerkarte Zuordnung und aktivieren Sie Gefüllte Spalte 'aktueller Wert' zeigen
- Suchen Sie die Zeile Funktionstext <20011> mit dem aktuellen Wert
- Die Eigenschaft Textinhalt <10201> hat den Wert "Motor 1"
- Vergeben Sie eine Variable mit dem Namen Funktionstext (Die Variable muss in <> Klammern geschrieben werden
Diese Variable kann an unterschiedlichen Eigenschaften verwendet werden. Es können auch mehrere Variablen definiert werden.
Wichtig ist hier, dass man auch den Namen des Wertesatzes pflegt. Dies ist dienlich, wenn mehrere Wertesätze in einem Makro definiert wurden.
Wertesätze definieren
- Legen Sie über das Kontextmenü zwei neue Wertesätze an
- Tragen Sie für jeden Wertesatz einen Wert ein
Beenden Sie den Dialog abschließend mit <OK>
Wertesatz auswählen
- Wählen sie den gewünschten Wertesatz an der Funktion aus
| Rechter Mausklick auf Ankersymbol > Wertesatz zuweisen |
Der gewählte Wert wird aus dem Wertesatz an die Eigenschaft der Funktion übertragen
Auswertungen
| Bis V2.9: Dienstprogramme > Auswertungen > Erzeugen... |
| Ab V2022: Werkzeuge > Auswertungen: Erzeugen |
Der Dialog unterteilt sich in die zwei Registerkarten Auswertungen und Vorlagen
Auswertungen
- Auflistung der im Projekt befindlichen Auswertungen
- grüne Icons symbolisieren übergeordnete Auswertungen (z.B.Inhaltsverzeichnis, Kabelübersicht, Steckerübersicht, Klemmenleistenübersicht, Stücklisten, Titel-/Deckblatt, etc.)
- rote Icons symbolisieren betriebsmittelbezogene Auswertungen (Kabelplan, Steckerplan, Klemmenplan, etc.)
| Notiz: | Der Reiter Auswertungen ist das Spiegelbild des Projektes.
|
Für eine neue Auswertung verwenden Sie das Toolbarsymbol <gelb> und legen den Auswertungstyp, bei Bedarf spezifische Einstellungen (Filter, Sortierung, Formular, etc.), sowie den Zielort fest.
| Notiz: | Wenn Sie kein Formular festlegen, wird das im Projekt hinterlegte Formular für diesen Auswertungstyp verwendet
|
Vorlagen
- Auflistung der vordefinierten Auswertungen
- Jede Auswertung kann bezüglich Zielort, Filtereinstellung, Sortiereinstellung, Seitensortierung, Formular, etc. bereits vordefiniert werden
- grüne Icons symbolisieren übergeordnete Auswertungen (z.B.Inhaltsverzeichnis, Kabelübersicht, Steckerübersicht, Klemmenleistenübersicht, Stücklisten, Titel-/Deckblatt, etc.)
- rote Icons symbolisieren betriebsmittelbezogene Auswertungen (Kabelplan, Steckerplan, Klemmenplan, etc.)
| Notiz: | Der Reiter Vorlagen ist eine Ansammlung von vorgedachten Auswertungen.
|
Für eine neue Vorlage verwenden Sie das Toolbar-Symbol <gelb> und legen den Auswertungstyp, bei Bedarf spezifische Einstellungen (Filter, Sortierung, Seitensortierung, Seitenbeschreibung, Formular, etc.), sowie den Zielort fest.
Die Auswertung wird dadurch noch nicht im Projekt erstellt. Für die Erzeugung der Auswertung im Projekt verwenden Sie das Toolbarsymbol <schwarz> oder generieren Sie alle Auswertungsvorlagen zusammen über das Menü
| Bis V2.9: Dienstprogramme > Auswertungen > Projekt auswerten |
| Ab V2022: Werkzeuge > Auswertungen > Projekt auswerten |
| Empfehlung: |
Die Vorlagen werden idealerweise schon im Basisprojekt hinterlegt ! Dadurch sind die Auswertungsvorlagen in einem neuen Projekt bereits hinterlegt und können über die Aktion Projekt auswerten ausgeführt werden. |
Übung: "Artikelsummenstückliste"
Es soll eine Artikelsummenstückliste erstellt werden.
Rahmenbedingungen:
- für ganzes Projekt
- gewerkeübergreifend (Elektrotechnik, Fluid, Mechanik, ...)
- Ablage in der richtigen Dokumentenart nach DIN EN 61355
- dynamisches Formular (EPLAN)
Beschriftung
Allgemein
Über diesen Dialog können verschiedene Fertigungsdaten sowie Beschriftungsinformationen als Excel-, Text- oder XML-Datei zur Weiterverarbeitung ausgeleitet werden.
Menüpunkt:
(bis einschließlich Version 2.5)
| Dienstprogramme > Auswertungen > Beschriftung... |
(ab Version 2.6)
| Bis V2.9: Dienstprogramme > Fertigungsdaten > Export / Beschriftung... |
| Ab V2022: Datei > Exportieren > Fertigungsdaten: Fertigungsdaten > Beschriftungen |
Die Ausgabe der Informationen erfolgt in folgenden Handlungsschritten:
- Beschriftungsschema erstellen
- Dateityp festlegen
- Kopf-, Etikett- und Fußbereich definieren
- Einstellungen für Ausgabe festlegen
- Auflösung von Baugruppen und Modulen
- Filter-, Sortiereinstellungen
- Berücksichtigung verschiedener Artikelgruppen
- Beschriftung ausgeben
| Notiz: | Um die Beschriftungsschemas, Filter und Einstellungen an allen Arbeitsplätzen zu Verfügung zu stellen und eine einheitliche Ausleitung für Beschriftungsmachinen zu erreichen, kann mittels Skripten ein Arbeitsablauf vorgegeben werden. |
Siehe auch
Excelvorlagen
Eine Excelvorlage kann individuell formatiert und z.B. mit Firmenlogo versehen werden.
Platzhalter
Die Platzhalter werden anhand der Reihenfolge der Formatelemente im Kopfbereich / Etikett / Fußbereich Ihres Beschriftungsschemas gefüllt.
Kopfbereich
#H# steht für Formatelemente der Registerkarte Kopfbereich (Header).
Etikett (Datenbereich)
### steht für Formatelemente der Registerkarte Etikett.
Fußbereich
#F# steht für Formatelemente der Registerkarte Fußbereich (Feed).
| Es dürfen immer nur so viele Platzhalter in der Vorlage verwendet werden, wie Formatelemente für den Kopfbereich, Etikett und Fußbereich definiert wurden |
Dateiformate
Für den Export stehen folgende Dateiformate zur Verfügung
- EPLAN-Version 2.0 - 2.1 SP1
- nur *.xls-Format
- EPLAN-Version 2.3 und neuer
- *.xls-Format
- *.xlsx-Format
Normblatt
Normblätter können nur bearbeitet werden, wenn sich diese in Ihrem voreingestellten Verzeichnis für Normblätter befinden. Änderungen, die Sie am Normblatt durchführen können so auch mit Ihren Projekten abgeglichen werden.
| Bis V2.9: Dienstprogramme > Stammdaten > Normblatt > öffnen |
| Ab V2022: Stammdaten > Normblätter / Formulare: Normblatt > öffnen |
- Aktivieren Sie zum Bearbeiten des Normblatts die Funktion Eigenschaften als Zahlen um die Eigenschaftstexte ausrichten zu können.
| Ansicht > Eigenschaften als Zahlen |
| Notiz: | Dieser Menüpunkt steht nur bei geöffnetem Formular-, Normblatt-Editor zur Verfügung |
Formulare
Formulare können nur bearbeitet werden, wenn sich diese in Ihrem voreingestellten Verzeichnis für Formulare befinden. Änderungen, die Sie am Formular durchführen können so auch mit Ihren Projekten abgeglichen werden.
| Bis V2.9: Dienstprogramme > Stammdaten > Formular > öffnen |
| Ab V2022: Stammdaten > Normblätter / Formulare: Formular > öffnen |
- Aktivieren Sie zum Bearbeiten des Formulars die Funktion Eigenschaften als Zahlen um die Eigenschaftstexte ausrichten zu können.
| Ansicht > Eigenschaften als Zahlen |
| Notiz: | Dieser Menüpunkt steht nur bei geöffnetem Formular-, Normblatt-Editor zur Verfügung |
Grafik
Für die Erstellung von grafischen Darstellungen stehen verschiedene Hilfsmittel im Menü „Optionen“ und „Bearbeiten“ sowie per Tastenkürzel zur Verfügung.
Hierbei werden unter anderem die Standard-Windows Tastenkürzel berücksichtigt.
Grundeinstellung
| Notiz: | Verwenden Sie bei der Erstellung grafischer Zeichnungen (2D-Makros, Formulare, Normblätter, Übersichten, Layouts) keinen Rasterfang! |
Für die Erstellung stehen Ihnen ersatzweise die Funktionen Objektfang und Konstruktionsmodus zur Verfügung
| Rasterfang | Objektfang | Konstruktionsmodus | |
| Schaltplanbearbeitung | EIN | AUS | AUS |
| Grafische Bearbeitung | AUS | EIN | EIN |
Symbolauswahl
| Einfügen > Grafik > ... |
Unter der Rubrik Grafik finden Sie neben verschiedenen Formen auch weitere grafische Elemente
- DXF / DWG...
- Text... (kein Pfad- / Funktionstext)
- Bilddatei...
- Modell-Ansicht...
- Hyperlink...
Grafik bearbeiten (Grundfunktionen)
| Bearbeiten > ... |
- Markieren Sie zunächst das Objekt auf der Seite, bevor Sie die Bearbeitungsfunktionen ausführen.
- Im der Fußzeile der Seite werden die erforderlichen Schritte für die gewählte Aktion angezeigt.
Grafik bearbeiten (Erweitert)
| Bearbeiten > Grafik > ... |
Grafik bearbeiten (Sonderfunktionen)
| Bis V2.9: Bearbeiten > Weiteres > ... |
| Ab V2022: Bearbeiten > Gruppieren: Gruppieren bzw. Block, bzw. Anordnen |
- Objekte, die sich überlagern können in den Vorder- bzw. Hintergrund verlagert werden.
- Mehrere Objekte können zusammengefasst werden
- Gruppieren: wenn es sich sowohl um Funktionen als auch um Grafik handelt.
- Block bilden: wenn es sich um eine Grafik aus mehren Objekten handelt.
Grafik gruppieren
| Bis V2.9: Bearbeiten > Weiteres > Gruppieren |
| Ab V2022: Bearbeiten > Weiteres > Gruppieren: Gruppieren |
Die Funktion Gruppieren wird angewandt, wenn sich in der Darstellung sowohl funktionale als auch grafische Elemente befinden.
Beispiel: Gerätekasten (Logik) mit Herstellerlogo (Grafik)
| Notiz: | Gruppierte Objekte können über verschiedene Wege wieder aufgelöst werden:
Dauerhaft über
Temporär über die Dauer der deaktivierten Funktion
Temporär über die Dauer des Tastendrucks
|
Grafik Block bilden
| Bis V2.9: Bearbeiten > Weiteres > Block bilden |
| Ab V2022: Bearbeiten > Block: Bilden |
Die Funktion Block bilden wird angewandt, wenn die Darstellung aus vielen grafische Elemente zusammensetzt ist und diese zusammengefasst werden sollen.
Nach Ausführung der Funktion besitzt der "Block" einen gemeinsamen Anfasspunkt am äußeren Rand, oben links. Um einzelne Elemente bearbeiten zu können, muss der Block wieder aufgelöst werden.
| Achtung!
Alle Elemente werden dabei auf einen Ebene gelegt. Objekte, die vorher im Vorder- oder Hintergrund lagen, befinden sich danach auf der selben Ebene |
Grafische Hilfsmittel
Für eine detailliertere Beschreibung siehe Grafik
Übung
"Klemmengrafik"
Erstellen Sie eine Grafik für diese Klemme (WAGO 280_553), ähnlich dem Bild links.
Legen Sie z.B. Grafiken übereinander und formatieren Sie diese mit Füllfläche oder schwarzen Linien. Heben Sie die Grafiken entsprechend in den Vorder- oder Hintergrund.
Die genaue Größe spielt keine Rolle. Ziel ist es die verschiedenen grafischen Elemente und Werkzeuge richtig zu nutzen.
Untersuchen Sie den Unterschied zwischen Grafik gruppieren und Block bilden
Grafiken dieser Art können später als Makro für den Montageplattenaufbau 2D speichert werden
Grafik bemaßen
Grafische Elemente können auf unterschiedlicher Weise bemaßt werden.
Die Funktionen findet man unter Einfügen > Bemaßung.
- Einzelbemaßung: Von einem Punkt zu einem anderen Punkt
- Freie Bemaßung: Für schräge Linien
- Kettenbemaßung: Für mehrer Objekte hintereinander. Es wird immer der Abstand zwischen den Objekten gemessen
- Steigende Bemaßung: Für mehrere Objekte hintereinander. Es wird immer der Abstand bezogen auf den Startpunkt gemessen
- Bezugspunktbemaßung: Für mehrere Objekte hintereinander. Jedes Objekt erhält eine eigene Maßlinie bezogen auf den Startpunkt
- Winkelbemaßung: Zur Ermittlung eines Winkels
- Kreisbemaßung: Zur Ermittlung eines Kreisradius
Die Bemaßung folgt immer den 3 Schritten:
- Starpunkt anklicken
- Zielpunkt festlegen
- Abstand der Bemaßungslinie zum Objekt festlegen
- Bemaßung fortsetzen oder über <Leertaste> abschließen
| Notiz: | Generell ist zu empfehlen, die Bemaßung immer mit aktiven Objektfang zu zeichnen.
|
Übung
"Übung 1: Grafik erstellen"
"Übung 2: Grafik bemaßen"
DXF & DWG
Das Format DXF & DWG kann auf vielfältige Weise in der Plattform genutzt werden
- Im- und Export von Seiten als DXF & DWG
- Import von Grafiken als DXF & DWG
- Makros aus DXF- / DWG-Dateien erzeugen
DXF & DWG für Seiten
| Seite > Importieren >DXF-/DWG... |
bzw.
| Seite > Exportieren >DXF-/DWG... |
| Bis V2.9: Seite > Importieren > DXF-/DWG... bzw. Seite > Exportieren > DXF-/DWG... |
| Ab V2022: Datei > Importieren > Projektdaten: Projektdaten > DXF-/DWG bzw. Datei > Exportieren > Projektdaten > DXF-/DWG |
| Notiz: | Beim Im- bzw. Export können keine logischen Informationen ausgetauscht werden. Es handelt sich hierbei lediglich um ein grafisches Austauschformat |
Die Parameter für den Im- und Export werden in den Einstellungen festgelegt..
| Bis V2.9: Optionen > Einstellungen > Benutzer > Schnittstellen > DXF- / DWG-Export und -Import |
| Ab V2022: Datei > Einstellungen > Benutzer > Schnittstellen > DXF- / DWG-Export und -Import |
| Achtung!
Beim Import von DXF- & DWG-Dateien werden ebenfalls neue Ebenen im Projekt angelegt. |
| Empfehlung: | Importieren Sie DXF- & DWG-Dateien zunächst in ein leeres Projekt. Bereinigen Sie darin nicht benötigte Ebenen bzw. stellen Sie die importierte Grafik auf bestehende Ebenen um.
Kopieren Sie anschließend die fertige Grafik in das Zielprojekt. |
DXF & DWG für Grafik
| Bis V2.9: Einfügen > Grafik >DXF-/DWG... |
| Ab V2022: Einfügen > Extern: DXF-/DWG |
| Notiz: | Beim Im- bzw. Export können keine logischen Informationen ausgetauscht werden. Es handelt sich hierbei lediglich um ein grafisches Austauschformat |
Die Parameter für den Im- und Export werden in den Einstellungen festgelegt..
| Bis V2.9: Optionen > Einstellungen > Benutzer > Schnittstellen > DXF- / DWG-Export und -Import |
| Ab V2022: Datei > Einstellungen > Benutzer > Schnittstellen > DXF- / DWG-Export und -Import |
| Achtung!
Beim Import von DXF- & DWG-Dateien werden ebenfalls neue Ebenen im Projekt angelegt. |
| Empfehlung: | Importieren Sie DXF- & DWG-Dateien zunächst in ein leeres Projekt. Bereinigen Sie darin nicht benötigte Ebenen bzw. stellen Sie die importierte Grafik auf bestehende Ebenen um.
Kopieren Sie anschließend die fertige Grafik in das Zielprojekt. |
Makros aus DXF- / DWG-Dateien erzeugen
| Bis V2.9: Dienstprogramme > Makros erzeugen > Aus DXF- / DWG-Dateien... |
| Ab V2022: Stammdaten > Makros > Automatisch erzeugen > aus DXF- / DWG-Dateien |
| Notiz: | Verwenden Sie nur DXF- / DWG-Dateien, deren Grafik-Ebenen sie kennen |
Es werden hierbei Makros vom Typ "*.ema" erstellt. Ob es sich bei Datei um ein Makro aus einer DXF- bzw. DWG-Datei handelt, wird im Feld Quelle-/ Referenz des Makrokastens eingetragen.
Die Parameter für den Im- und Export werden in den Einstellungen festgelegt..
| Bis V2.9: Optionen > Einstellungen > Benutzer > Schnittstellen > DXF- / DWG-Export und -Import |
| Ab V2022: Datei > Einstellungen > Benutzer > Schnittstellen > DXF- / DWG-Export und -Import |
| Achtung!
Beim Import von DXF- & DWG-Dateien werden ebenfalls neue Ebenen im Projekt angelegt. |
| Empfehlung: | Importieren Sie DXF- & DWG-Dateien zunächst in ein leeres Projekt. Bereinigen Sie darin nicht benötigte Ebenen bzw. stellen Sie die importierte Grafik auf bestehende Ebenen um.
Kopieren Sie anschließend die fertige Grafik in das Zielprojekt. |
Tabellarisch bearbeiten
| Bis V2.9: Bearbeiten > Tabellarisch... |
| Ab V2022: Start > Bearbeiten: Tabellarisch |
Über die Funktion "Tabellarisch bearbeiten" werden die Funktionen zuvor markierter Seiten oder Ausschnitte in einer Tabelle gelistet. Die Funkionen können somit übersichtlich und blockweise bearbeitet werden. Auf die Inhalte der Eigenschaften der Funktionen kann über die individuelle Spaltenkonfiguration lesend bzw. schreibend zugegriffen werden.
Somit sind komfortabel Zugriffe auf z.B. Betriebsmittelkennzeichen, Artikeldaten, Technische Kenngrößen, Funktionsdefinition und weitere Eigenschaften möglich.
| Notiz: | Änderungen in der tabellarischen Bearbeitung werden beim Schließen des Dialogs bzw. beim Wechsel zurück in die Schaltplanseite berücksichtigt |
| Empfehlung: | Legen Sie sich für verschiedene Funktionsgruppen eine eigenes Schema mit der entsprechenden Spaltenkonfiguration an. |
Übung: "Tabellarische Bearbeitung"
Wählen Sie eine Funktion auf Ihrer Schaltplanseite und bearbeiten Sie die Eigenschaften tabellarisch
- Tauschen Sie die Artikelnummer über die Geräteauswahl
- Tragen Sie einen anderen Funktionstext ein
- ....
Extern bearbeiten
| Bis V2.9: Dienstprogramme > Eigenschaften extern bearbeiten > Daten exportieren... |
| Ab V2022: Datei > Exportieren > Projektdaten: Projektdaten > Externe Bearbeitung: Eigenschaften |
Über externes Bearbeiten ist es möglich, verschiedene Funktionseigenschaften oder Pfad-Funktionstexte über ein vordefiniertes Schema aus dem Projekt zu exportieren und außerhalb von EPLAN weiter zu bearbeiten.
Für den Export stehen verschiedene Dateitypen zur Verfügung:
- Excel-Datei (*.xls, *.xlsx, *.xlsm, *.xlsb)
- Tabulator-getrennte Unicode-Datei (*.txt)
- Tabulator getrennter Text (*.txt)
- XML-Datei (*.edc)
Der Export kann wahlweise in eine Datei zur späteren Bearbeitung geschrieben werden, oder direkt in der externen Anwendung bearbeitet und zurück gelesen werden.
Übung: "Eigenschaften extern bearbeiten"
Markieren Sie eine Seite mit Pfad-Funktionstexten im Seitennavigator und exportieren diese über das Schema "Pfad-Funktionstext"
- Verändern Sie einen Pfad-Funktionstext und importieren Sie die Änderung wieder in das Projekt
Markieren Sie eine Funktion im Schaltplan und exportieren diese über das Schema "Betriebsmittel"
- Verändern Sie ein Betriebsmittelkennzeichen und importieren Sie die Änderung wieder in das Projekt.
Kontrollieren Sie Ihre Änderungen
Blockeigenschaften
Blockeigenschaften dienen dazu, mehrere direkte und / oder indirekte Eigenschaften gemeinsam zu formatieren und anzuzeigen. Ebenso können über Blockeigenschaften Verbindungen verfolgt und Informationen der Verbindung bzw. der Funktionen auf der Verbindung bis zum letzten Ziel ermittelt werden. Auch das auslesen von Informationen an verteilt platzierten Darstellungen kann über Blockeigenschaften realisiert werden. Mit Hilfe der Blockeigenschaften ist folgendes möglich:
- Über Blockeigenschaften können Sie auf indirekte Eigenschaften eines Objekts zugreifen.
- Sie können Blockeigenschaften an beliebigen Schaltzeichen eintragen und die Eigenschaftswerte im Schaltplan anzeigen.
- Blockeigenschaften lassen sich in Auswertungen ausgeben.
- Blockeigenschaften lassen sich an Symbolen und an Projekten vor definieren.
Siehe auch Schulung EPLAN Blockeigenschaften
Teilprojekte
Innerhalb eines Projektes können unter Berücksichtigung der strukturellen Abgrenzung Bearbeitungsbereiche definiert werden. Die so definierten Bearbeitungsbereiche stellen mögliche Teilprojekte dar, in die sich ein Projekt aufteilen/auslagern lässt.
| Für diese Funktion ist die Lizenz "Multiuser Management" erforderlich |
Bearbeitungsbereich
Definition
Über einzelne Schemata können Bearbeitungsbereiche des Projektes definiert und allen oder einzelnen Bearbeitern zugewiesen werden. In diesem Beispiel werden Bearbeitungsbereiche für zwei unterschiedliche Funktionen festgelegt. In der Spalte "Alle Bearbeiter" kann ein Bearbeiter oder mehrere Bearbeiter (durch Komma getrennt) eingetragen werden.
| Projekt > Bearbeitungsbereiche > Definieren ... |
Der gewünschte Bearbeitungsbereich kann über das jeweilige Schema ausgewählt werden. Der eigene Benutzername wird in das Feld "Alle Bearbeiter" übernommen, gleichzeitig wird auch angezeigt, wenn bereits andere Bearbeiter einen Bearbeitungsbereich ausgewählt haben.
Aktivierung
Teilprojekt
Über die Definition der Bearbeitungsbereiche kann ein solcher auch als Teilprojekt ausgelagert werden. Ein Teilprojekt kann wiederum in eigene Bearbeitungsbereiche aufgeteilt werden, aus denen ebenfalls neue Teilprojekte entstehen.
| Das Projekt muss hierzu im Exklusivmodus geöffnet sein und wird bei Auswahl der Funktion automatisch in diesen Modus umgeschaltet.
Der Exklusivmodus wird über ein Symbol am Projekt im Seitennavigator angezeigt. Um wieder in den Standardmodus zu wechseln, muss das Projekt geschlossen und erneut geöffnet werden. |
Auslagern
| Bis V2.9: Projekt > Teilprojekte... |
| Ab V2022: Datei > Zusammenarbeit > Teilprojekte: Einlagern / Auslagern > Teilprojekte einlagern / auslagern |
Teilprojekte können nur ausgelagert werden, wenn sich die Bereiche nicht überlagern. Über die Funktion "Nur erweitern" kann gesteuert werden, ob Änderungen an bestehenden Inhalten des Teilprojektes erlaubt sind oder lediglich Erweiterungen zulässig sind.
Jedes Teilprojekt erhält bei der Erstellung eine eigene Nummer und ist für die externe Bearbeitung über die Funktionalität "Projekt sichern" zu sichern.
Bearbeiten
Für die Dauer der Auslagerung des Teilprojektes sind im Originalprojekt diese Bestandteile des Bearbeitungsbereichs für Änderungen gesperrt. Zugehörige Seiten und Funktionen werden durch ein Schlosssymbol gekennzeichnet.
Einlagern
| Bis V2.9: Projekt > Teilprojekte... |
| Ab V2022: Datei > Zusammenarbeit > Teilprojekte: Einlagern / Auslagern > Teilprojekte einlagern / auslagern |
Das ausgelagerte Projekt kann wieder eingelagert werden und muss sich hierzu im Projekteverzeichnis befinden. Änderungen aus dem Teilprojekt werden in das Originalprojekt übernommen. Das Teilprojekt wird hierbei im Projektverzeichnis gelöscht.
Weblinks
Revisionsverwaltung
| Notwendiges Modul: EPLAN Revision Management |
Revisionsverwaltung über Änderungsverfolgung
Hat das Projekt oder ein Teilbereich des Projektes einen „finalen Status“ erreicht (z.B. Zwischenstand, Fertigstellung oder Kundenabnahme erfolgt), kann das Projekt bzw. der Teilbereich abgeschlossen werden und erhält dadurch einen Schreibschutz.
| Notiz: | Ein Projekt mit Schreibschutz kann nur lesend geöffnet werden |
| Dienstprogramme > Revisionsverwaltung > Projekt / Bereich abschließen (bis V2.9) |
| Datei > Revisionsverwaltung > Projekt: Abschließen > Projekt / Bereich abschließen (ab V2022) |
- Der Schreibschutz wird im Seitennavigator am Projektnamen kenntlich gemacht.
- Die Projektdatei <Projektname>.elk wird in <Projektname>.elr umbenannt (Abgeschlossenes E-PLAN-Projekt)
1. Schritt - Revision erzeugen
- Erfolgen Änderungen an einem Projektstand wird zunächst eine Revision erzeugt
- Hiermit wird die Revision ausgelöst
- Für jede Revision kann ein Revisionsname und Kommentar hinterlegt werden
- Die Projektdatei <Projektname>.elr wird in <Projektname>_REV1.elr umbenannt (Abgeschlossenes EPLAN-Projekt, Revision1)
- Die Revisionsinformation wird in der Projekteigenschaft Revisionen[1] <10150 1> usw. gespeichert
- Jede weitere Revision dieses Projektes zählt automatisch hoch (_Rev2... _REV3..., ...)
- Das Projekt wird unter dem Namen <Projektname>.ell kopiert (EPLAN Projekt mit Änderungsverfolgung). Änderungen werden erkannt und können kommentiert werden.
| Notiz: | Diese Angaben gelten übergeordnet für die gesamte Revision |
2. Schritt - Bearbeitung der Revision, Änderungen einpflegen
- Änderungen im Schaltplan werden durch eine farbige Revisionsmarkierung (konfigurierbar) gekennzeichnet
- Grün: Hinzugefügt, neu in Auswertung
- Orange: Geändert
- Rot: Gelöscht
- Die Seite wird in den Entwurfsmodus versetzt und erhält das Wasserzeichen "DRAFT" (konfigurierbar)
- Filterkriterium Seitennavigator: Seiten im Entwurfsmodus <11076>
- Zusätzlich zum Projektnamen wird die Ergänzung "Entwurf" in der Titelzeile angezeigt
| Es werden alle Änderungen erfasst! Dazu gehören auch Positionsänderungen von Objekten auf der Seite, auch wenn diese keine funktionale Änderung der Schaltung darstellen |
3. Schritt - Änderungen kommentieren, Seiten abschließen
Im Anschluss an die Änderungen im Projekt müssen die im Entwurfsmodus befindlichen Seiten abgeschlossen werden
| Dienstprogramme > Revisionsverwaltung > Änderungsverfolgung > Seiten abschließen... (bis V2.9) |
| Datei > Revisionsverwaltung > Änderungen: Änderungsverfolgung > Seiten abschließen (ab V2022) |
- Der Revisionsindex der Seite (z.B. A, B, C,.. oder Index 1, Index 2, oder 01, 02, 03) kennzeichnet die Änderung und kann im Normblatt über das Eigenschaftsfeld <11071> angezeigt werden
- Über die Beschreibung des Indexes kann die Änderung kommentiert werden.
- Über den Änderungsgrund kann eine ausführliche Begründung für die Änderung eingetragen werden
| Notiz: | Es können auch mehrere Seite gleichzeitig abgeschlossen werden. Diese erhalten dann alle die gleichen Revisionsdaten |
4. Schritt - Revisionsübersicht erzeugen
Vor erneutem Abschluss des Projektes sollte eine Revisionsübersicht (Auswertung) aller Änderungen erzeugt werden
| Dienstprogramme > Auswertungen > Erzeugen... (bis V2.9) |
| Werkzeuge > Auswertungen: Erzeugen (ab V2022) |
Je nach Anforderung kann die Auswertung direkt oder über eine Vorlage erfolgen.
- Die Informationen aus dem Änderungsindex 01 werden über den Auswertungstyp Revisionsübersicht ausgegeben.
- Das Formular kann individuell über die Stammdatenbearbeitung angepasst werden.
- Bei jeder neuen Revision wird dieses Formular um weitere Änderungsinformationen aktualisiert
| Notiz: | Seiten, die von der Änderungserfassung ausgenommen werden sollen (z.B. Auswertungsseiten, Deckblatt, etc.), können in den Projekteinstellungen definiert werden |
| Optionen > Einstellungen > Projekte > <Projektname> > Verwaltung > Revision (Änderungsverfolgung) (bis V2.9) |
| Datei > Einstellungen > Projekte > <Projektname> > Verwaltung > Revision (Änderungsverfolgung) (bis V2.9) |
- Nebenstehende Auswertungstypen werden bei der Änderungsverfolgung nicht berücksichtigt und tauchen auch nicht in der Revisionsübersicht auf
5. Schritt - Projekt / Bereich abschließen
| Notiz: | Das Projekt bzw. der Bereich kann nur abgeschlossen werden, wenn alle geänderten Seiten abgeschlossen wurden. |
| Dienstprogramme > Revisionsverwaltung > Projekt / Bereich abschließen (bis V2.9) |
| Datei > Revisionsverwaltung > Projekt: Abschließen > Projekt / Bereich abschließen (ab V2022) |
- Der Revisionsindex des Projektes (z.B. A, B, C,.. oder Index 1, Index 2, oder 01, 02, 03) kennzeichnet die Änderung beim Abschluss des Projektes.
- Über die Beschreibung des Indexes kann die Änderung kommentiert werden.
- Über den Änderungsgrund kann eine ausführliche Begründung für die Änderung eingetragen werden.
- wird das Projekt beim Abschließen ausgewertet, werden alle Auswertungsseiten (einschl. der Revisionsübersicht) aktualisiert
| Notiz: | Jede weitere Revision folgt wieder den Schritten 1 - 5... |
Revisionsverwaltung über Projektvergleich
Über den Projektvergleich können unterschiedliche Projektstände (Vor- und nach einer Änderung) miteinander verglichen werden.
| Dienstprogramme > Revisionsverwaltung > Eigenschaftenvergleich von Projekten (bis V2.9) |
| Datei > Revisionsverwaltung > Projekt: Eigenschaftenvergleich (ab V2022) |
1. Schritt - Referenzprojekt erzeugen
| Dienstprogramme > Revisionsverwaltung > Eigenschaftenvergleich von Projekten > Referenzprojekt erzeugen (bis V2.9) |
| Datei > Revisionsverwaltung > Projekt: Eigenschaftenvergleich > Referenzprojekt erzeugen (ab V2022) |
- Es wird automatisch ein Referenzprojekt <Projektname>_Rev1.elr erzeugt. Dieses Referenzprojekt unterliegt dem Schreibschutz und kann über die Projektverwaltung nur mit entsprechenden Berechtigungen gelöscht werden.
- Das Referenzprojekt kann mit einer Beschreibung versehen werden.
- Benutzer und Datum werden automatisch hinterlegt
- Ein temporäres Referenzprojekt <Projektname>_Rev1.elt kann auch ohne Berechtigung über die Projektverwaltung gelöscht werden
2. Schritt - Änderungen vornehmen
Nehmen Sie geplanten Änderungen an Ihrem Projekt vor. Das Referenzprojekt (*.elr bzw. *.elt) im Hintergrund bleibt dabei unverändert,
| Notiz: | Die Änderung kann auch in Form einer Revision erfolgen |
3. Schritt - Projekt vergleichen
Unterschiedliche Projektstände können miteinander verglichen werden. Hierzu wird entweder eine Projektkopie oder ein zuvor erstelltes Referenzprojekt verwendet
Die zu vergleichenden Eigenschaften der beiden Projekte werden über die Firmeneinstellungen definiert
| Dienstprogramme > Revisionsverwaltung > Eigenschaftenvergleich von Projekten > Projekte vergleichen (bis V2.9) |
| Datei > Revisionsverwaltung > Projekt: Eigenschaftenvergleich > Projekte vergleichen (ab V2022) |
- Legen Sie die zu vergleichenden Eigenschaften in einem Schema fest.
- Grafische Platzierung prüft auf hinzugefügte, gelöschte oder verschobene Elemente
- Ausgewählte Eigenschaften werden aus der Liste auf der linken Seite entfernt
- Für gelöschte Objekte kann zusätzlich ein Löschzeichen auf der Seite platziert werden
- Die Löschzeichen können auch in das Referenzprojekt geschrieben werden. Für das Referenzprojekt darf hierzu kein Schreibschutz bestehen.
- Zusätzlich ist es möglich, Änderungen an den Strukturkennzeichen bei der Überprüfung zu erfassen
- Die Ergebnisse werden im Anschluss an die Prüfung aufgelistet
- Name des geänderten Betriebsmittels
- Ort des geänderten Betriebsmittels
- Durchgeführte Änderung (alter Wert / neuer Wert)
- Über die Ergebnisliste kann auch direkt in das Referenzprojekt gesprungen werden bzw. der ursprüngliche Wert wieder hergestellt werden
4. Schritt - Ergebnisse des Eigenschaftenvergleichs anzeigen
Öffnet den Dialog zu Auflistung des Eigenschaftenvergleichs
| Dienstprogramme > Revisionsverwaltung > Eigenschaftenvergleich von Projekten > Ergebnisse des Eigenschaftsvergleichs anzeigen (bis V2.9) |
| Datei > Revisionsverwaltung > Projekt: Eigenschaftenvergleich > Ergebnisse des Eigenschaftsvergleichs anzeigen (ab V2022) |
5. Schritt - Revisionsmarkierungen erzeugen
Stellt gelöschte Revisionsmarkierungen anhand der Eigenschaftenvergleichs wieder her
| Dienstprogramme > Revisionsverwaltung > Eigenschaftenvergleich von Projekten > Revisionsmarkierungen erzeugen... (bis V2.9 |
| Datei > Revisionsverwaltung > Projekt: Eigenschaftenvergleich > Revisionsmarkierungen erzeugen (ab V2022) |
| Empfehlung: | Die Verwendung der EPLAN internen Revisionsverwaltung bedarf einer standardisierten und disziplinierten Vorgehensweise. Die eigene Anforderung an die "Revision" ist bei Bedarf im Vorfeld genau zu betrachten und mit möglichen Alternativen zu vergleichen |
Wichtige Informationen in der EPLAN-Hilfe
Favoriten anlegen
Die passende Seite auswählen, und folgenden Schritt ausführen
| Reiter Favoriten > Hinzufügen (unten) |
| Empfehlung: | Mit eigenen Favoriten können wichtige Seiten in der EPLAN-Hilfe jederzeit wieder verwendet werden, ohne vorher lange zu suchen. |
Suchbegriffe für die EPLAN-Hilfe
- Icons in den Navigatoren
- Seitentypen
- Übersicht über die Tastenkombinationen
Siehe auch
- Schulung EPLAN Electric P8
- Schulung EPLAN Fluid
- Schulung EPLAN Pro Panel
- Schulung EPLAN Multi Language Translation
- Normen für die Schaltplanerstellung