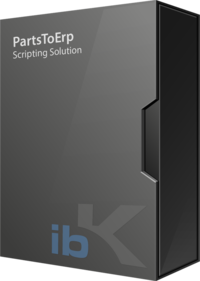|
|
| Zeile 6: |
Zeile 6: |
| In der Oberfläche kann die Anzahl manuell verändert werden (optional). | | In der Oberfläche kann die Anzahl manuell verändert werden (optional). |
|
| |
|
| Für die einzelnen Stücklisten kann ein Name und Beschreibung vergeben werden. Beim nächsten Export werden diese Daten übernommen und müssen kein zweites Mal eingegeben werden. | | Für die einzelnen Stücklisten kann ein Name und Beschreibung vergeben werden. Beim nächsten Export werden diese Daten übernommen und müssen kein zweites Mal eingegeben werden. Jeder Artikel besitzt Platzierungen. Über einen Doppelklick kann man einen Bauteilsprung zum jeweiligen Betriebsmittel in EPLAN gemacht werden. |
| | |
| Jeder Artikel besitzt Platzierungen. Über einen Doppelklick kann man einen Bauteilsprung zum jeweiligen Betriebsmittel in EPLAN gemacht werden. | |
| | |
| [[Datei:PartsToErp_Bauteilsprung.png|600px]]
| |
| | |
| | |
| In der Fehlerliste werden alle Auslaufartikel aufgeführt.
| |
| Zusätzlich gibt diese Informationen zu den enthaltenen Positionen bzw. Stückzahlen der einzelnen Listen.
| |
| | |
| [[Datei:PartsToErp_Auslaufartikel.png]]
| |
| | |
| Wird eine Kopfnummer mehrfach vergeben, summieren sich die Artikel beim Export.
| |
| | |
| Es ist auch möglich eine Differenzstückliste zu bilden. Hier wird mit einem Stand welcher zuvor gespeichert wurde verglichen. Optional kann in den Einstellungen festgelegt werden ob immer der letzte Stand verwendet werden soll.
| |
| Aufruf über den Menüpunkt:
| |
| *''Bearbeiten > Differenz bilden: Komplett'': Alle Einträge werden verglichen
| |
| *''Bearbeiten > Differenz bilden: Selektion'': Markierte Einträge werden verglichen (Haken 'Export' wird nicht berücksichtigt). Dieser Menüpunkt ist auch im Kontextmenü zu finden.
| |
| | |
| [[Datei:PartsToErp_Differenz-bilden.png|600px]]
| |
| | |
| | |
| Im Vorschau-Dialog sehen Sie alle Einträge in den Vergleichslisten:
| |
| *Benutzer: Zeigt alle Benutzer bzw. nur bestimmten Benutzer an
| |
| *Nur passende Anzeigen: Es werden nur Listen angezeigt welche Stücklisten enthalten mit 'Export'
| |
| | |
| | |
| [[Datei:PartsToErp_Differenz.png|600px]]
| |
| | |
| Die Differenzbildung kann wie folgt geschlossen werden:
| |
| *''Bearbeiten > Differenz schließen: Komplett'': Alle Einträge werden zurückgesetzt
| |
| *''Bearbeiten > Differenz schließen: Selektion'': Markierte Einträge werden zurückgesetzt (Haken 'Export' wird nicht berücksichtigt). Dieser Menüpunkt ist auch im Kontextmenü zu finden.
| |
| | |
| Die Daten werden durch ''Datei > Speichern'' gesichert. Diese Stände stehen jedem Benutzer im Netzwerk bereit, da es im EPLAN Projekt gespeichert wird. Je nach Einstellung werden Dateien für das ERP-System erzeugt.
| |
| | |
| Das Layout kann beliebig angepasst werden. Einzelne Navigatoren können an den Bildschirm-/Fensterkanten angedockt werden. Per Drag & Drop der Titelzeile können Sie diese platzieren. Die Darstellung kann über ''Ansicht > Zurücksetzen'' auf die Ursprungseinstellung zurückgesetzt werden.
| |
| Die Aufteilung auf mehrere Monitore ist auch möglich.
| |
| | |
| [[Datei:PartsToErp_DockingManager.png|600px]]
| |
| | |
| Über den Menüpunkt Extras können Ordner geöffnet werden:
| |
| *Projektordner (''EPLAN Projekt'')
| |
| *Zielordner (''Schnittstellendateien'')
| |
|
| |
|
| === Video === | | === Video === |
| Zeile 56: |
Zeile 14: |
| {{YouTubeAccess}}<section end=Video1 /><section end=Funktionsbeschreibung /> | | {{YouTubeAccess}}<section end=Video1 /><section end=Funktionsbeschreibung /> |
|
| |
|
| == Installation == | | == Anleitung == |
| Je nach EPLAN Variante (32/64bit) muss die jeweilige Programmvariante installiert werden.
| | |
| | | {{ShopAnleitung}} |
| {{InDaten}}
| | |
| {{InScriptSettings}}
| |
| {{InScripte}}
| |
| {{InAnwendungen}}
| |
| | |
| == Rahmenbedingungen ==
| |
| | |
| Diese Applikation kann nur in Verbindung mit EPLAN gestartet werden.
| |
| Um die Kommunikation zu gewährleisten ist ein Script in EPLAN erforderlich. Dieses Script laden.
| |
| | |
| Die Beschriftungsschemata müssen im Pfad ''PLATTFORM\Skripte\[FIRMENKENNUNG]\PartsToErp\Schemes'' liegen.
| |
| | |
| Strukturkennzeichen oder auch andere für die Stücklisten identifizierende Werte müssen vor dem ersten TAB-Trennzeichen eingestellt werden:
| |
| | |
| [[Datei:PartsToErp_Label.png]]
| |
| | |
| ===Einstellwerte===
| |
| | |
| Folgende Einstellungen müssen über die Software [[ScriptSettings]] gemacht werden.
| |
| | |
| [[Datei:PartsToErp Einstellungen.png|600px]]
| |
| | |
| ==== Programmpfad ====
| |
| Kompletter Pfad zur EXE-Datei.
| |
| | |
| === Einstellungen ===
| |
| Einstellungen können unter ''Extras > Einstellungen'' gesetzt bzw. verändert werden.
| |
| | |
| ==== Allgemein ====
| |
| [[Datei:PartsToErp Einstellungen Allgemein.png]]
| |
| | |
| ==== Excel ====
| |
| | |
| [[Datei:PartsToErp Einstellungen Excel.png]]
| |
| | |
| ==== SAP ====
| |
| | |
| [[Datei:PartsToErp Einstellungen SAP.png]]
| |
| | |
| ==== XML ====
| |
| | |
| [[Datei:PartsToErp Einstellungen XML.png]]
| |
| | |
| === Ausführen ===
| |
| PartsToErp wird über den Menüpunkt im Kundenmenü gestartet.
| |
| | |
| [[Datei:PartsToErp_Menu.png]]
| |
| | |
| == Systemvoraussetzungen ==
| |
| | |
| {{Vorlage:SvScripte}}
| |
| {{Vorlage:SvAnwendungen}}
| |
| {{Vorlage:SvCopyright}} | |
| | |
| [[Kategorie:Produktdokumentation]] | | [[Kategorie:Produktdokumentation]] |
| [[Kategorie:Dokumentation ibKastl-Scripte]] | | [[Kategorie:Dokumentation ibKastl-Scripte]] |