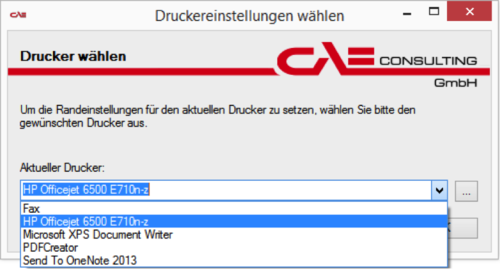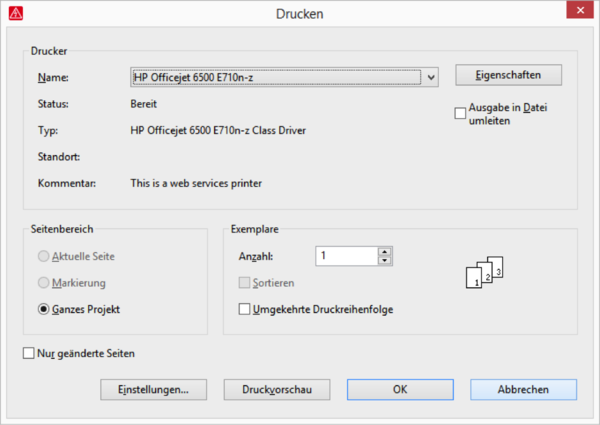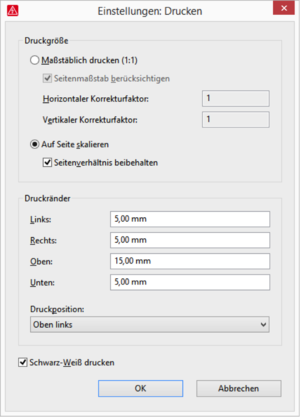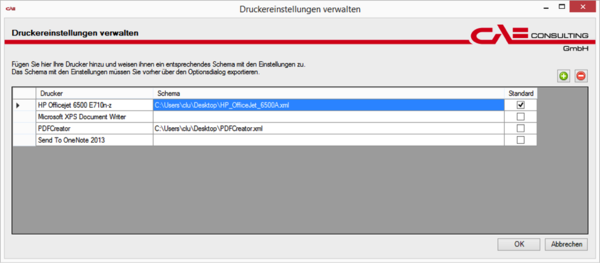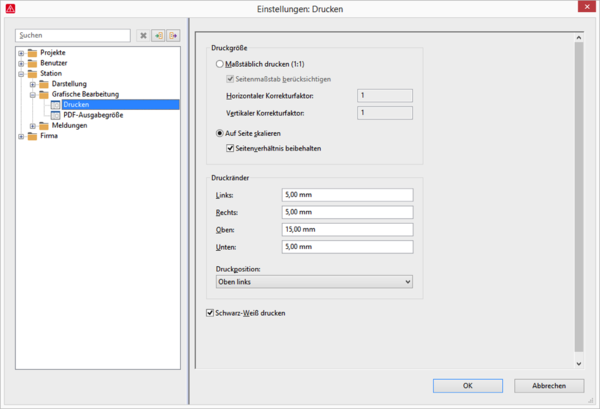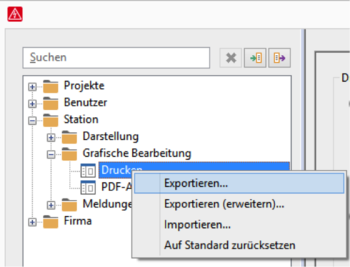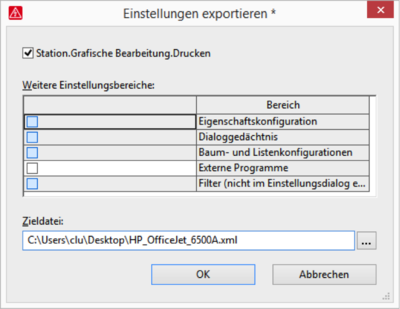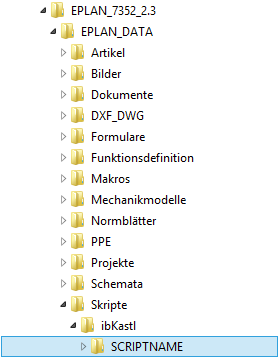PrinterSettings
Funktionsbeschreibung
Video
Allgemeines
Nachdem das Script in Eplan registriert wurde, steht die Funktionalität in Form einer Toolbar zur Verfügung. Wenn Sie im Menü "Projekt" die Funktion "Drucken" (oder mit Tastenkombination STRG+P) wählen, dann erscheint zuerst der Dialog "Druckereinstellungen wählen".
Wird das Skript neu geladen, werden automatisch alle im System vorhandenen Drucker in der Auswahl zur Verfügung gestellt.
Nachdem ein Drucker ausgewählt wurde und der Dialog mit OK bestätigt wird, wird der Standarddialog aus EPLAN geöffnet und der zuvor ausgewählte Drucker automatisch gesetzt. Außerdem werden, sofern Einstellungen hinterlegt sind, die Druckereinstellungen für den ausgewählten Drucker importiert.
Die importierten Einstellungen können über den Button "Einstellungen..." nochmals überprüft/verändert werden.
Konfiguration der Drucker
Über den "..."-Button im Dialog "Drucker auswählen" wird der Konfigurationsdialog geöffnet.
Über die Toolbarleiste rechts oben können Drucker hinzugefügt oder bestehende Drucker aus der Konfiguration gelöscht werden.
Folgende Daten für einen Drucker sind verfügbar:
- Drucker: Dies ist der Name den der Drucker im System hat. Über die Systemsteuerung des Computers sollte sich dieser Name leicht auslesen lassen.
- Schema: Hier wird das Schema hinterlegt das für den Drucker verwendet werden soll. Als Schema wird hier ein Export aus den Stationseinstellungen in EPLAN erwartet. Mehr dazu unter "Einstellungen exportieren"
- Standard: Mit diesem Haken markieren Sie jenen Drucker, der im Dialog "Druckereinstellungen wählen" automatisch selektiert werden soll.
Einstellungen exportieren
Die Einstellungen für die entsprechenden Drucker müssen für jeden Drucker separat aus EPLAN exportiert werden. Dazu werden die gewünschten Einstellungen in den Stationseinstellungen gesetzt.
Anschließend werden die Einstellungen über das Kontextmenü exportiert.
Als Zieldatei wählen Sie hier am besten einen sprechenden Namen (z.B. den Druckernamen für den das Schema gedacht ist).
Das exportierte Schema kann nun in der Konfigurationsoberfläche dem entsprechenden Drucker zugewiesen werden.
Installation
Dateien kopieren
Der Speicherort für das Script (*.cs-Datei) kann beliebig gewählt werden. Die Daten für das Script müssen in das Skripte-Verzeichnis der EPLAN-Stammdaten kopiert werden:
| \\...\EPLAN_DATA\Skripte\Firmenkennung\ |
Scripte laden
Die neuen Skripte müssen in EPLAN geladen werden. Das können sie wie folgt durchführen:
Methode 1
Scripte manuell in EPLAN laden:
| Dienstprogramme > Scripte > Laden... > Script auswählen |
Methode 2
Sie können mit der Scripterweiterung LoadUnloadScripts mehrere Scripte in einem Arbeitsgang laden, entladen oder neu laden.
Methode 3
Sie können sie Scripte mittels der AddOn-Technik verteilen. Damit können Sie das Script an mehreren Arbeitsstationen automatisch laden und müssen nicht jede Station manuell laden. Diese Methode ist für Firmennetzwerke zu empfehlen.
Einstellwerte
Das Script muss in ScriptSettings hinzugefügt werden.
Systemvoraussetzungen
Scripte
- ScriptSettings
API AddIn
- ibKastl.MD3.Eplan.EplAddIn.Generator.Default
EPLAN-Versionen
- EPLAN 2.7
- EPLAN 2.8
- EPLAN 2.9
- EPLAN 2022
- EPLAN 2023
- EPLAN 2024
EPLAN-Versionen
- EPLAN 2.7
- EPLAN 2.8
- EPLAN 2.9
- EPLAN 2022
- EPLAN 2023
- EPLAN 2024
Anwendungen
Windows
- Windows 7 (32bit/64bit)
- Windows 8.1 (32bit/64bit)
- Windows 10 (32bit/64bit)
Office
- Microsoft Office 2010 (32bit/64bit)
- Microsoft Office 2013 (32bit/64bit)
- Microsoft Office 2016 (32bit/64bit)
Framework
- Microsoft .NET Framework 4.5
Copyright
- Windows 7®, Windows 8®, Windows 10®, Microsoft Office 2010®, Microsoft Office 2013®, Microsoft Office 2016® und .NET Framework® sind eingetragene Marken der Microsoft Corporation.
- EPLAN® ist eine eingetragene Marke der EPLAN Software & Service GmbH & Co. KG.